Internet Registration for Appointed Reps by Phone or Paper Form Screens
Request for Internet Services-Authentication; 800# Automated Telephone Speech Technology-Authentication
Internet Registration for Appointed Reps by Phone or Paper Form Screens
OMB: 0960-0596
APPOINTED REPRESENTATIVE REGISTRATION via INTERNET by Phone or Paper Form
Go to https://secure.ssa.gov/acu/LoginWeb/loginHandler.do?SUITE=AR and select the link “Did you register with SSA by phone or paper form and need to create a password”?
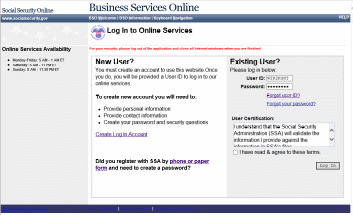
Now turn the computer over to the rep. Ask the rep to read the Complete Phone Registration Attestation and select I Accept.
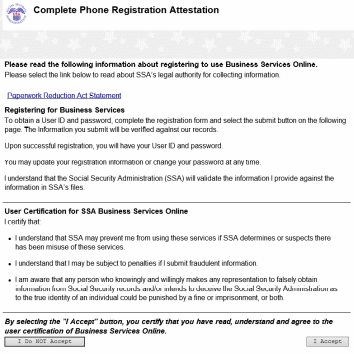
3) Have the rep complete the Complete Phone Registration screen, self-select a password, and select Complete Phone Registration.
NOTE: If you receive an error message, review the name and date of birth information to ensure it matches information on the NUMI query and the CSA screens. All information must match to move forward.
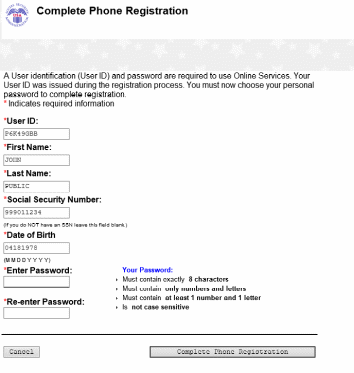
4) The Phone Registration Successful screen displays. Have the rep select Login.
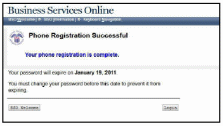
5) Have the rep log into Business Services Online (BSO) with their User ID and their self- selected Password. The rep must agree to the User Certification statement and select Log In.
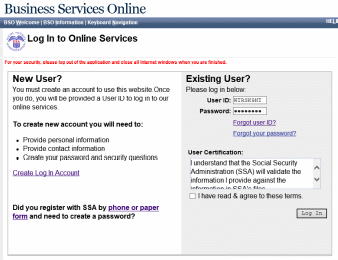
6) On the Create a Login Account screen, the rep must answer five knowledge-based questions chosen from the drop down boxes. We will use these security questions if the rep forgets his or her password. When finished, select Next.
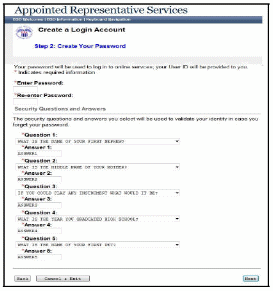
7) The rep is now on the Appointed Representative Services - Main Menu screen. Direct the rep to select Enter Activation Codes from the left pane.
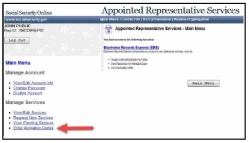
8) Maximize the screen with the Enter Activation Code(s) screen. Have the rep enter the activation code in the field and select Activate Service(s).
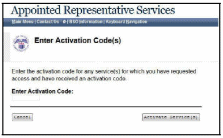
9) The rep now needs the text-enabled cell phone. Have the rep enter the cell phone number in the field and select Next. A One-Time Password (OTP) is sent to the rep’s cell phone. If the OTP is not received, have the rep select Next again.
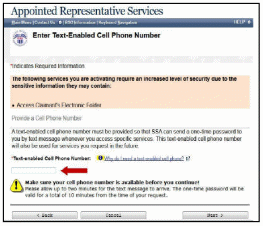
10) On the Verify Your Cell Phone Number screen, the rep enters the OTP in the field and selects Next.
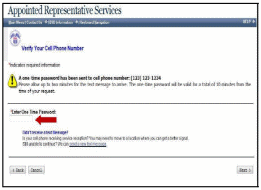
11) The Enter Activation Codes(s) – Confirmation screen displays (below). The rep has now successfully activated access to his or her claimants’ electronic folders.
NOTE: Recommend that the rep delete the OTP from the cell phone as soon as he or she receives the confirmation screen. The OTP’s are only valid for 10 minutes and may cause confusion if they accumulate.
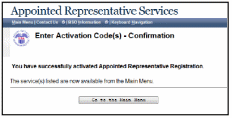
Electronics Record Express Log In
Explain to the rep that the following steps are required each time they access a claimant’s electronic folder.
1) Have the rep select Enter ERE.
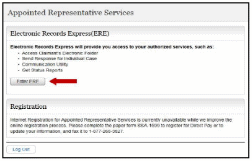
2) Have the rep select the Access Claimant’s Electronic Folder link. The system sends a new OTP to the rep’s cell phone. This happens quickly!
NOTE: The rep should NOT double-click; it will generate multiple OTPs, and only the most recent will be valid.
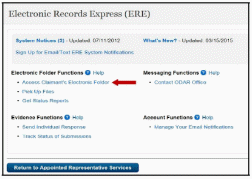
3) Have the rep enter the OTP and select Next.
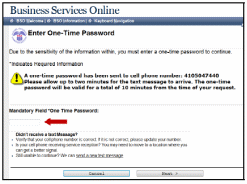
4) The Acknowledgement for Online Services screen is where the rep will enter a claimant’s SSN, but not today! The linking process takes place overnight – the rep will not have access to a claimant’s folder for 24-hours.
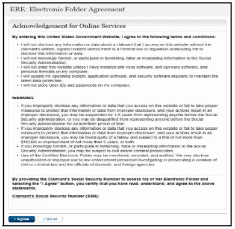
5) Point out the User Resources that are available in electronic format. User Resources includes guides that walk the rep through all the services available to them in ERE. User Resources can be found on most screens in ERE.
6) Have the rep select Sign Out in the upper left.
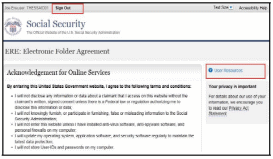
7) Ask the rep if he or she would like to walk through the log-in process one more time together. If yes, have the rep log into www.socialsecurity.gov/ar .
8) Complete the In-Person Proofing Check Sheet (ARTS) after each enrollment.
Use this check sheet to add all enrollment status entries into ARTS.
9) You may log-out of the workstation or refresh to avoid PII disclosure!
Completing Enrollment – Existing Password
The CSA User Information screen will display a date in the Password Issue Date field if the rep previously created a password.
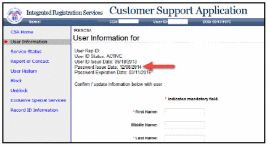
1) If the rep already has a password, go to https://secure.ssa.gov/acu/LoginWeb/loginHandler.do?SUITE=AR
2) Now turn the computer over to the rep. Have the rep log into Business Services Online with their User ID and Password. The rep must agree to the User Certification statement and select Log In.
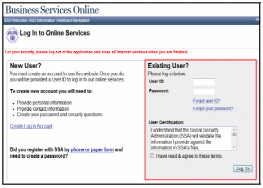
2a) If the rep has answered the five knowledge-based questions, he or she will enter their activation code. Return to page 12 to complete enrollment.
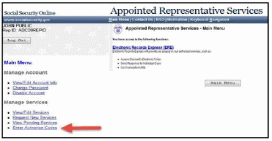
2b) If the rep has not yet answered the five knowledge-based questions, continue to step 3 below.
3) Ask the rep to read the Complete Phone Registration Attestation then select I Accept.
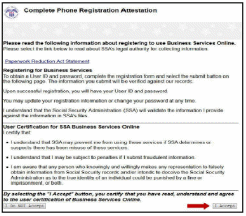
4) The rep must answer five knowledge-based questions chosen from the drop down boxes.
We will use these security questions when the rep’s password is forgotten. When finished the rep will select Next.
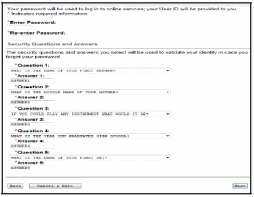
5) Return to page 11 of this guide to complete enrollment.
NOTE: If the rep does not remember his or her password, the rep will enter his or her USER ID then select the Forgot your password? link.
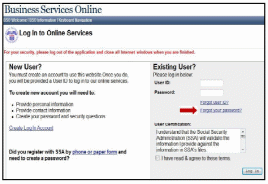
There are two scenarios if the rep does not remember the password:
The rep never set-up the knowledge-based questions and must now request a new temporary password. The rep will complete the screen below and select Request Temporary Password. We will mail this temporary password to the rep via USPS.
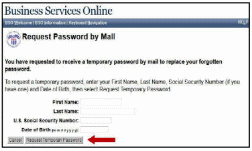
The enrollment cannot continue at this time. Tell the rep to return when he or she has received the temporary password, or arrange to assist over the phone.
If the rep set-up the knowledge-based questions, he or she will get the Forgot Password screen. If the rep answers the three questions correctly, he or she can create a new password then select Submit New Password.
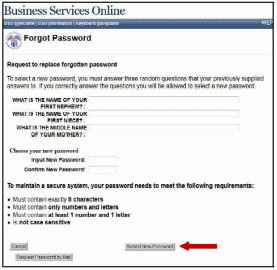
6) Once this step is complete, go to page 10 and continue enrollment.
| File Type | application/vnd.openxmlformats-officedocument.wordprocessingml.document |
| Author | Simpson, William |
| File Modified | 0000-00-00 |
| File Created | 2021-12-06 |
© 2025 OMB.report | Privacy Policy