Form 1-699 Hate Crime Incident Report
Hate Crime Incident Report
1110-0015_UCR Summary Excel Workbook_v1.7 (Hate Crime Only).xls
Hate Crime Incident Report
OMB: 1110-0015
⚠️ Notice: This form may be outdated. More recent filings and information on OMB 1110-0015 can be found here:
Document [xlsx]
Download: xlsx | pdf
| PLEASE ENABLE MACROS You must enable macros to use this workbook. For Excel versions 2003 and older, just click the Enable Macros button on the Security Warning pop-up window. For Excel 2007, Click the Options button on the Security Warning bar above. Next select the "Enable this content" button on the Security Alert pop-up window. Then click "OK". For Excel 2010, Click the Enable Content button on the Security Warning bar above. |
| Enabling Macros in Excel Spreadsheets |
| *** If there is no macro enable option provided you will need to change your macro setting in the Excel Trust Center. *** Note: This macro setting change will only be required once. |
| Enabling Macros in Excel 2003 and Older |
| 1. In your Excel menubar, click TOOLS —> MACRO —> SECURITY, as shown below. |
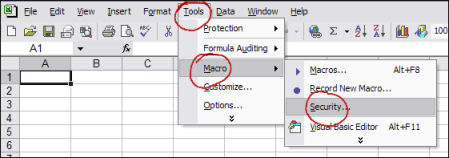
|
| This will open up a message box like the one shown below. |
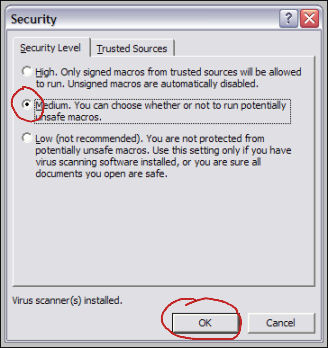
|
| 2. Select your macro Security Level: either "Medium" (recommended) or "Low" (not recommended). |
| Check the radio button beside "Medium”, and Excel will prompt you for permission each time a macro tries to run. |
| 3. Close Excel completely with or without saving. Note: If this does not work the first time, try repeating the steps with a save of the workbook. |
| 4. Now reopen the UCR Summary Excel Workbook which will now have an enable macros option. Until you change the macro settings you will always be provided an option to enable macros when you open an Excel file that contains macros. |
| Enabling Macros in Excel 2007 |
| 1. In Excel, click the Office button in the upper left corner of the screen. |
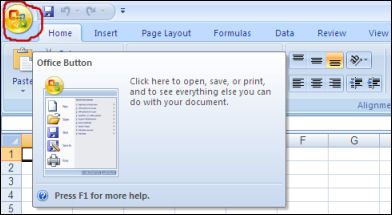
|
| The "Office Button" is the colorful Office logo button in the top left corner. Click it to open the menu shown in the next step. |
| 2. Click the "Excel Options" button in the lower right. |
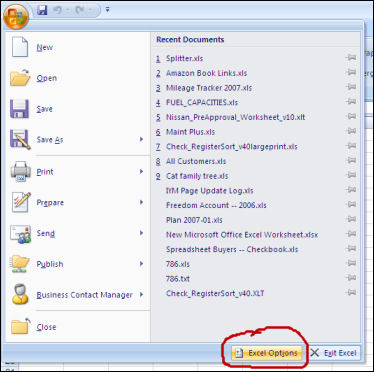
|
| 3. Click the "Trust Center" button on the left. Then, at the bottom right, select "Trust Center Settings" as shown below. |
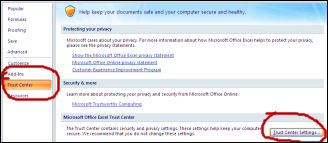
|
| 4. In the next window, select "Macro Settings," then select the radio button for "Disable all macros with notification." |
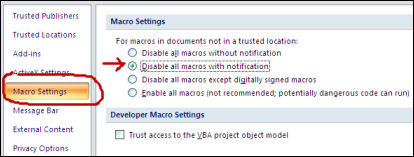
|
| 5. To close the Trust Center window, click the lower right "OK" button. Next close the Excel Options window by clicking the OK button. |
| 6. Finally close Excel without saving. If you do save the document make sure you save as an Excel 97-2003 workbook with an “xls” file extension. |
| 7. Now reopen the UCR Summary Excel Workbook which will now have an enable macros option. Until you change the Trust Center settings you will always be provided an option to enable macros in Excel. |
| Now there should be a SECURITY WARNING notification beneath the Office ribbon, as shown in the next step. |
| 8. In the SECURITY WARNING banner, click the "Options" button. |
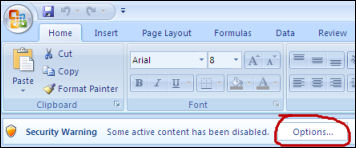
|
| 9. Select the radio box beside "Enable this content," then click "OK." |
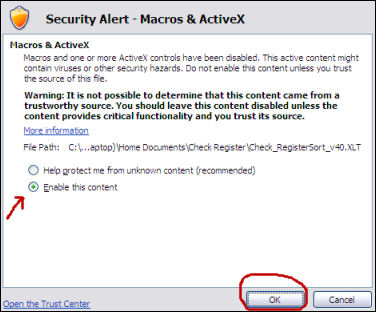
|
| After you click "OK" and the window closes, your macros should function normally. Because you selected "Disable all macros with notification" in Step 4 above, you will need to follow Steps 8 and 9 each time you open a spreadsheet that contains macros. |
| Enabling Macros in Excel 2010 |
| With Excel 2010, Microsoft has added an additional layer of protection — over and above that found in Excel 2007, which centered on simply finding the "hidden" menus where macros can be enabled. |
| When opening a macro-enabled spreadsheet, by default, Excel 2010 will disable macros and show its new "Protected View" ribbon at the top of your screen: |
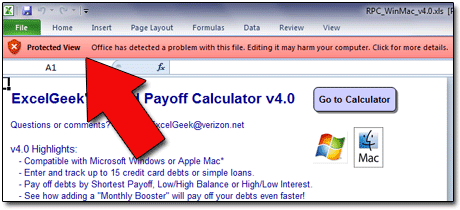
|
| This "Protected View" feature means that enabling macros has now become a two-part process. We need to "turn on," or enable, macros in Excel 2010. So, follow these steps: |
| 1. Open Excel. Click the FILE tab above the Office ribbon. (It's the first tab on the left.) |
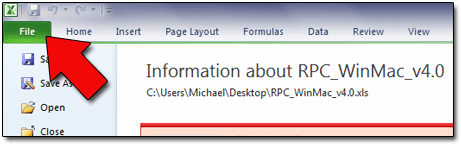
|
| 2. In the left-side menu, click OPTIONS. |
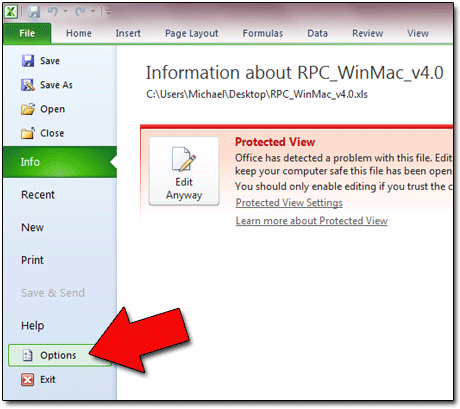
|
| 3. In the "Excel Options" window that appears, scan the left menu and click TRUST CENTER. |
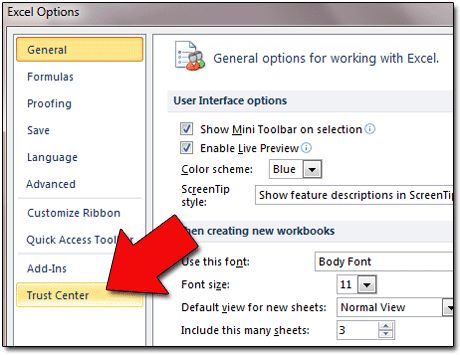
|
| 4. On the right side of the screen, click the TRUST CENTER SETTINGS button. |
| 5. Now you'll see the TRUST CENTER window. In the left menu, select MACRO SETTINGS. |
| 6. You will now see four "Macro Settings" options. Choose "Enable all macros...." |
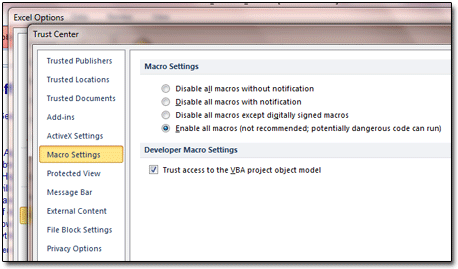
|
| 7. Click the OK button at the bottom right of the "Trust Center" window. |
| 8. Click the OK button at the bottom right of the "Excel Options" window. |
| 9. Close Excel, and then reopen it. Macros should now be enabled. |
| You've now enabled macros in Excel 2010. However, if "Protected View" is enabled, which it WILL be by default, then macros will still NOT run. |
| Rather than disabling "Protected View," a feature that Microsoft added, I would suggest that you create a "Trusted Locations" folder and save your trusted, macro-enabled spreadsheets in it, and run them from there. Doing so will allow Excel macros to run, but only in spreadsheets that you've stored in the folder (or folders) you designate as "Trusted Locations." |
| To create and designate a "Trusted Locations" folder: |
| 1. On your hard drive or thumb drive, create a folder into which you'll save all your trusted, macro-enabled spreadsheets. |
| My "safe" folder, as an example, is called "Excel Documents" and is located at "C:\DATA\Excel Documents\" butyou can name yours whatever suits you. |
| 2. Open Excel 2010. Click the FILE tab. Click OPTIONS in the left-side menu. |
| 3. In the "Excel Options" window that appears, click the TRUST CENTER button on the left. |
| 4. Click the TRUST CENTER SETTINGS button on the right. |
| 5. On the left, select TRUSTED LOCATIONS. |
| 6. Near the bottom, click the ADD NEW LOCATION button. |
| 7. A small window appears. Click the BROWSE button. |
| 8. Navigate to the folder you created above. Select the folder, and click OK. |
| 9. You should be back to the "Microsoft Office Trusted Location" window. Checkmark the "Subfolders of this location are also trusted" option. Then click the OK button. |
| 10. You should be back to the "Trust Center" window. Click OK. |
| 11. You should be back to the "Excel Options" window. Click OK. |
| 12. Close Excel. Place a trusted, macro-enabled spreadsheet in your "Trusted Locations" folder. When you open it, all macros should be functional. |
| At this point, as an example, if you were to download a macro-enabled spreadsheet from the internet, and save it to your desktop, its macros would not run when you opened the file. |
| However, if you saved that same spreadsheet into a folder you designated as a "Trusted Location," the macros would then execute. |
| File Type | application/vnd.ms-excel |
| File Title | UCR Summary Excel |
| Subject | Submit Summary UCR data |
| Author | FBI |
| Last Modified By | Dustin Casto |
| File Modified | 2014-12-22 |
| File Created | 2006-02-01 |
© 2025 OMB.report | Privacy Policy