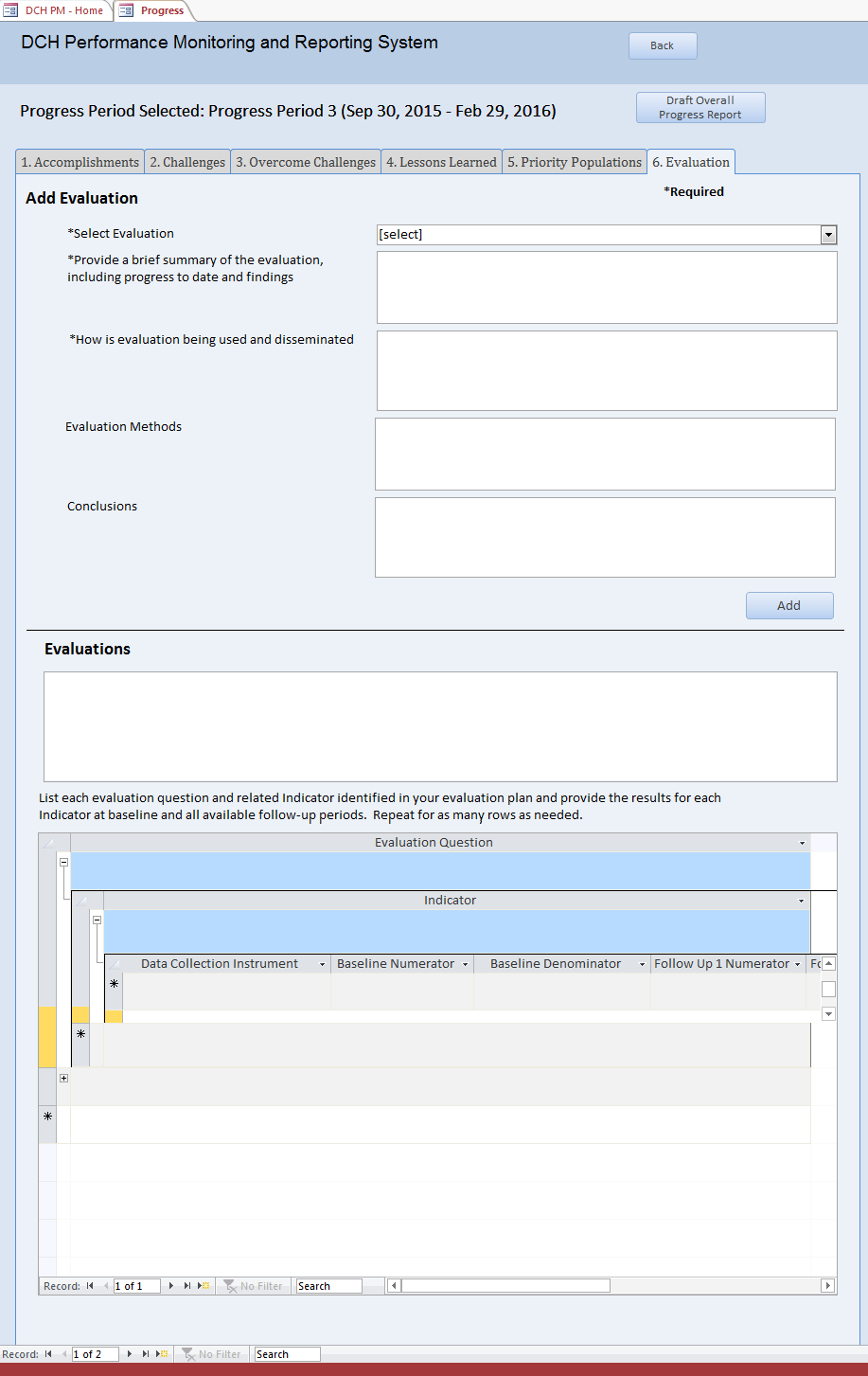DCH-PMD_User Guide_
Att3b_DCH-PMD _User Guide_11 03 2016.docx
Monitoring and Reporting System for the Division of Community Health's Cooperative Agreement Programs
DCH-PMD_User Guide_
OMB: 0920-1053
Form Approved
OMB No. 0920- 1053
Exp. Date 3/31/2018
DCH Performance Monitoring
Database User Guide
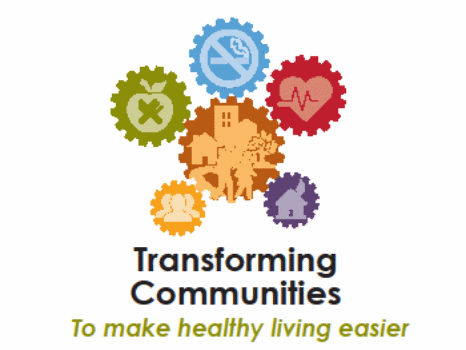
November 3, 2016
Version 4.0
Public reporting burden of this collection of information varies from 3 to 15 hours with an average of 3 hours per response, including the time for reviewing instructions, searching existing data sources, gathering and maintaining the data needed, and completing and reviewing the collection of information. An agency may not conduct or sponsor, and a person is not required to respond to a collection of information unless it displays a currently valid OMB control number. Send comments regarding this burden estimate or any other aspect of this collection of information, including suggestions for reducing this burden to CDC/ATSDR Reports Clearance Officer; 1600 Clifton Road NE, MS D-74, Atlanta, Georgia 30333; ATTN: PRA (0920--1053)
Version 4.0 Modified 11/3/2016
Table of Contents
A. Purpose of the DCH Performance Monitoring Database (DPMD) 4
B. Obtaining and Installing the DPMD 4
Navigating the Program Overview Section 7
Navigating the Resources Section 9
3. Community Action Plan (Cap) Section 11
Entering and Confirming PPOs, AOs, and Activities in your CAP: Step by Step 13
Steps to add/review Project Period Objectives (PPOs) 1-4: PICH Awardees 13
Steps to add/review Annual Objectives (AO) (non-Media) for PPOs 1-4: PICH Awardees 14
Steps to add/review Media Annual Objectives (AO) for PPOs 1-5: PICH Awardees 16
Steps to add/review Activities under all Annual Objectives: PICH Awardees 19
Steps to add/review Project Period Objectives 1-4 (PPOs): REACH Awardees 21
Steps to add/review Annual Objectives (AO) (non-Media) for PPOs 1-4: REACH Awardees 21
Steps to add/review Media Annual Objectives (AO) for PPOs 1-5: REACH Awardees 24
Steps to add/review Activities under Annual Objectives: REACH Awardees 27
National Organization Awardees 29
Steps to Add Project Period Objectives (PPO) 6-10: National Org Awardees 29
Steps to add Annual Objectives (AO) for PPOs 1-4: National Org Category A Awardees 29
Steps to add Media Annual Objectives under PPOs 1-4: National Org Awardees Category A 33
Steps to add Tools/Resources Annual Objectives for PPOs 6-9: National Org Awardees 35
Steps to add Media Annual Objectives for PPO 10: National Org Awardees 36
Steps to add Activities for Annual Objectives under PPOs 6-10: National Org Awardees 38
Navigating the Progress Section 41
Overall Progress: Progress Navigation Landing Page 41
Overall Progress: Accomplishments 42
Overall Progress: Challenges 43
Overall Progress: Overcome Challenges 43
Overall Progress: Lessons Learned 44
Overall Progress: Priority Populations 44
Overall Progress: Evaluation 46
Progress By Annual Objective 50
5. Sub-Recipients Section (National Org Category A Only) 50
Navigating the Sub-Recipients Section 51
Navigating the Budget Section 52
7. Supporting Documents Section 52
Navigating the Supporting Documents Section 52
APPENDIX A: DEFINITION OF FIELDS BY SECTION 59
Community Action Plan Section 61
Supporting Documents Section 81
APPENIDX B: List of Performance Monitoring Assistance Liaisons (PALs) 83
A. Purpose of the DCH Performance Monitoring Database (DPMD)
The DCH Performance Monitoring Database (DPMD) was developed by ICF to complement the Policy, Environmental, Programmatic, and Infrastructure Database (PEPID). It works in parallel with PEPID to assist PICH, REACH and National Organization awardees with developing their Community Action Plan (CAP), and it will allow them to track progress, process measures, outcome measures, and estimate the impact of their efforts to meet the requirements of the FOA.
B. Obtaining and Installing the DPMD
The DPMD will be sent as an email attachment (3 Microsoft Access files) from DCHPMinfo@icfi.com to the contact person for each awardee. Please install the DPMD on only one computer.1 After receiving the email, please complete the following steps:
Before downloading the files, create a new folder in your My Documents Folder entitled, DCH PM Database:
Download all three files and save them to the DCH PM Database Folder in My Documents. All three files must be saved in the same folder in order for the database to function correctly.
Multiple users may access the DPMD, however, only one user may access the database at a time. If multiple users access the DPMD at the same time, the database may become corrupt and a loss of data could occur.
To open the DPMD, double click on the Microsoft Access file that you have saved in the DCH PM Database Folder entitled PEP_AI.
C. Logging into the DPMD
After double clicking on the PEP_AI file in the DCH PM Database Folder, the DPMD will open to the login screen.
The first time the DPMD is opened, users will have to “Enable the Content” as seen in figure 1 below.
1. Click the “X” that appears in the DPMD login screen
2. Click on “Enable Content”
Figure 1: DPMD Security Warning Screen
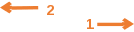

After you complete steps “1” and “2” you will be taken to the DPMD Log-in screen. If you are a new user, enter your email address and click “Add New User” as seen in Figure 2. After the initial log-in process, each time you open the DPMD, you will enter the same Email address and select “GO” to enter the DPMD. If you click Cancel, you will close the DPMD.
Form Approved
OMB No. 0920- 1053
Exp. Date 3/31/2018
Figure
2: DPMD Log-in Screen
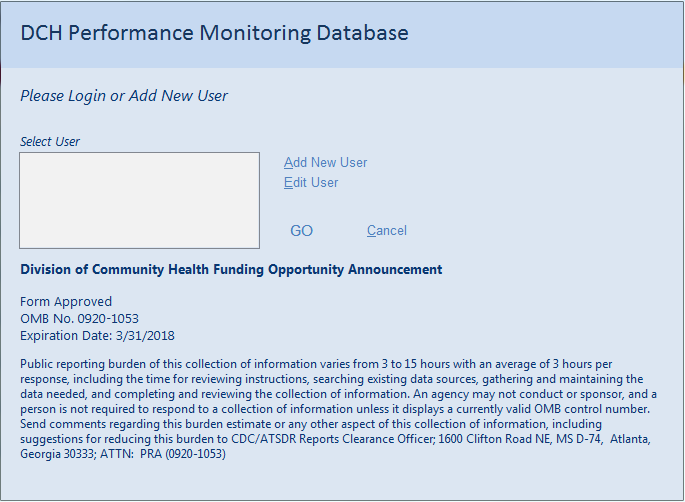
The first time a user logs in to the DPMD, they will have to select the appropriate FOA and awardee information. To do so you will need to conduct the following steps:
Select your Funding Opportunity Announcement (FOA).
Select your organization in the awardee name menu.
Click the “Set Awardee” button to go to the DPMD Home Screen.
Please note that you will only have to complete the Awardee selection the first time someone logs into the DPMD. Your FOA information will already be set the next time a user logs into the DPMD and the user will be taken directly to the DPMD Home Screen.
Figure 3: FOA/Awardee Selection Screen
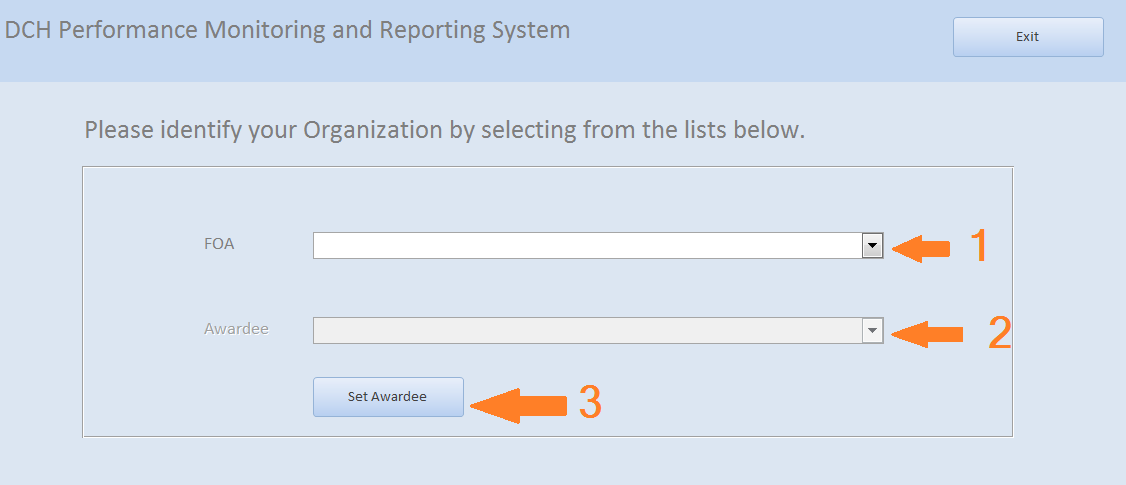
D. DPMD Home Screen
The DPMD Home Screen contains the following menu options: Program Overview, Resources, Community Action Plan (CAP), Progress, Budget, Supporting Documents, Reports, and Sub-Recipients2. When selected, each menu option will take you to a different area of the DPMD. If your organization is both a PICH and REACH awardee, you will have to choose the correct FOA from the drop down menu prior to accessing any of the menu screens. Figure 4 shows an example of the DPMD Home page for a PICH awardee.
Figure 4: DPMD Home Page
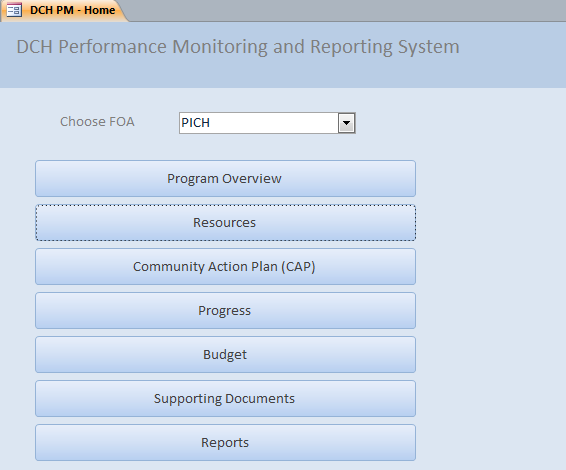
The Program Overview Section is where you will provide information about the FOA, this section is divided into three tabs; Phone-Address, Executive Summary and Geographic Area.
Navigating the Program Overview Section
Phone-Address Tab
The Phone-Address tab, (See Figure 5 below) is the initial tab displayed when the Program Overview button is selected on the PMDR Home Screen. The Phone-Address tab is where you will enter the primary contact information for your organization.
Figure 5: Phone-Address Tab
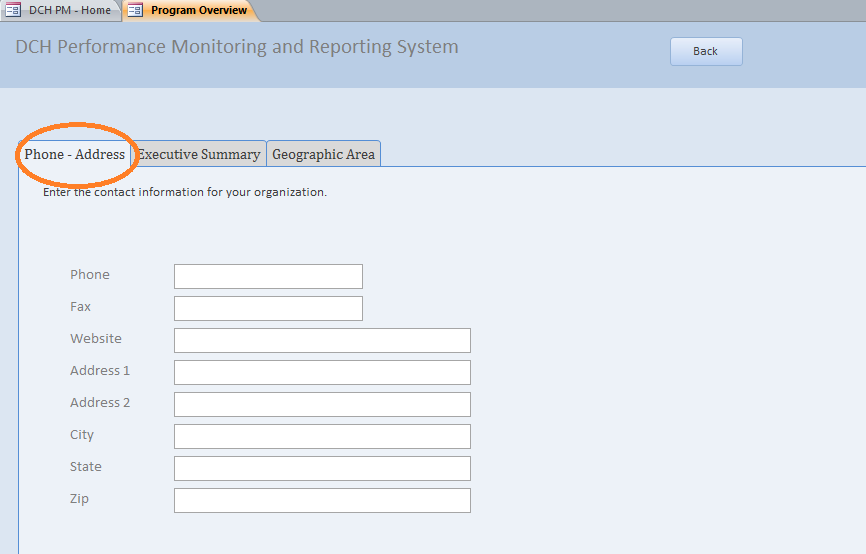
Executive Summary Tab
The Executive Summary tab (see Figure 6 below) is where you will describe your involvement with the program and the goals of your organization.
Figure
6: Executive Summary Tab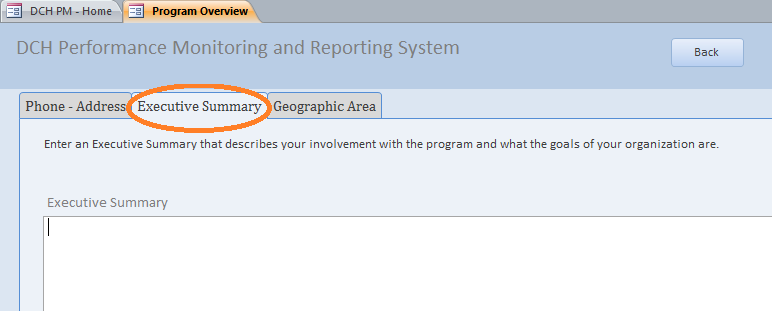
Geographic Area Tab
The Geographic Area tab (see figure 7 below) is where you will provide information about the geographic areas in which you will be working.
To enter your Geographic information, conduct the following steps:
Select “Type of Geography” from the dropdown list.
Enter the detailed geography data in “List of Geographies” text box, separated by commas.
Figure 7: Geographic Area Tab
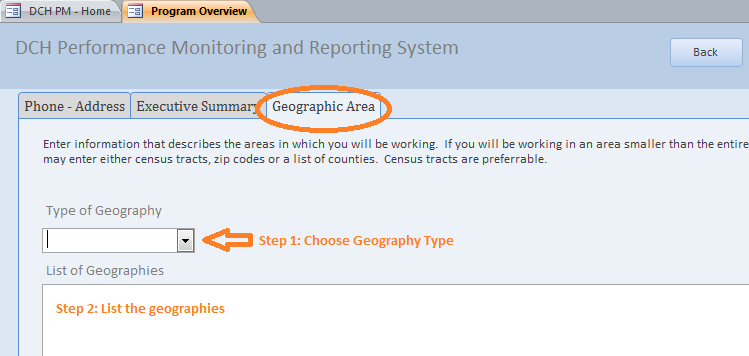

![]()
To go back to the DPMD home screen, click on the “back” button at the top of the screen.
The Resources section is where you will provide information about the Personnel, Partners, and Contractors/Consultants involved in the program (See figure 8).
Figure
8: Resources Section
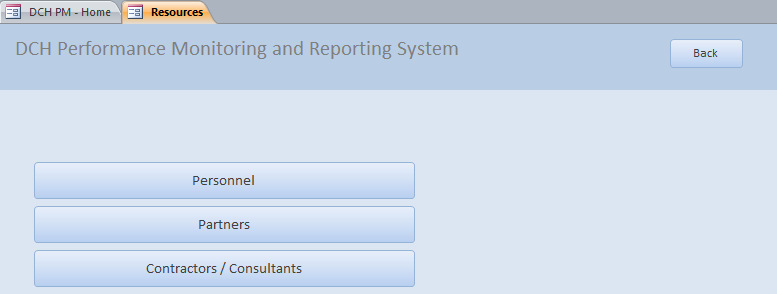
Navigating the Resources Section
Personnel Tab
The Personnel tab (see figure 9 below) is used to maintain information for key personnel members who perform essential program functions. Program personnel includes full time, part time, or contracted individuals, either funded by the cooperative agreement or in-kind. Any number of staff members can be entered and maintained on this page.
To add Personnel information:
Type in the personnel information into the fields;
Click “add”.
Once you click “add” the information you entered will be populated in the dropdown/sort list at the bottom of the tab. To edit information that has already been added to the sort list, click on the line in the sort list that you wish to edit. You may edit directly in the sort list or in the fields above. Clicking on the Back button will return you to the Resources Section.
Please note, if you check that a position should be included as a budget item, a new field will appear that will ask you to enter the Position name. This Position will then appear as a line item in the budget screen. (For more details, please see the Budget section.
Figure 9: Personnel Tab
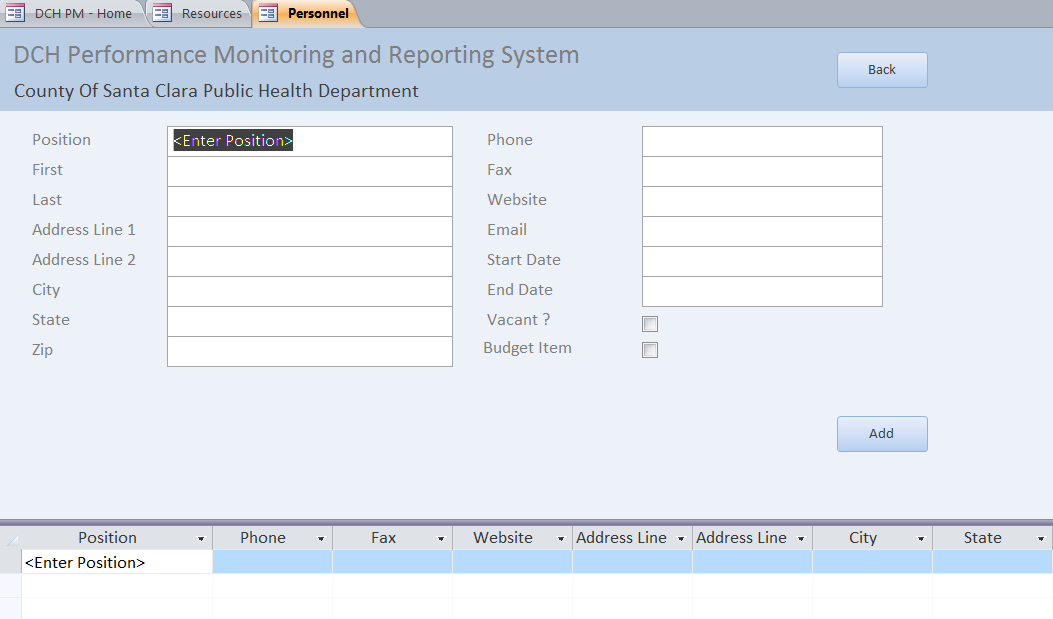
![]()
Partners Tab
The Partners tab (see figure 10 below) is used to maintain information about organizations or persons that collaborate with the FOA recipient to accomplish program goals.
To add Partner information, type in the required information into the fields. To add “status” and “funded” information select from the dropdown list for each field. Once you have completed all of the partner information, click the “add” button. The dropdown/sort list at the bottom of the tab will then be populated with the information you have entered. To edit information that has already been added to the sort list, click on the line in the sort list that you wish to edit. You may edit directly in the sort list or in the fields above. Click on the Back button to return to the Resources Section.
Figure 10: Partners Tab
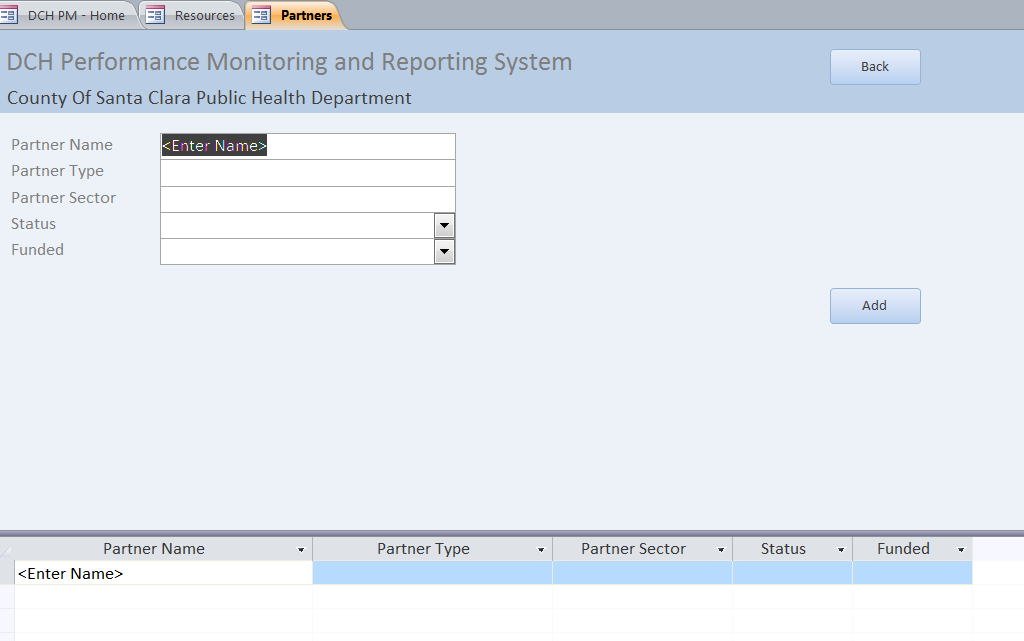
![]()
Contractors/Consultants
The contractors/consultants tab (see figure 11 below) is used to maintain information about the contractors and consultants for your program. Contractors and consultants are individuals or organizations that receive funds in exchange for program-specific work; they are not “state outsourced contractors”.
To add Contractors/Consultants information, type in the required information into the fields and click “add”. The dropdown/sort list at the bottom of the tab will then be populated with the information you have entered. To edit information that has already been added to the sort list, click on the line in the sort list that you wish to edit. You may edit directly in the sort list or in the fields above. Click on the Back button to return to the Resources Section.
Figure 11: Contractors/Consultants Tab
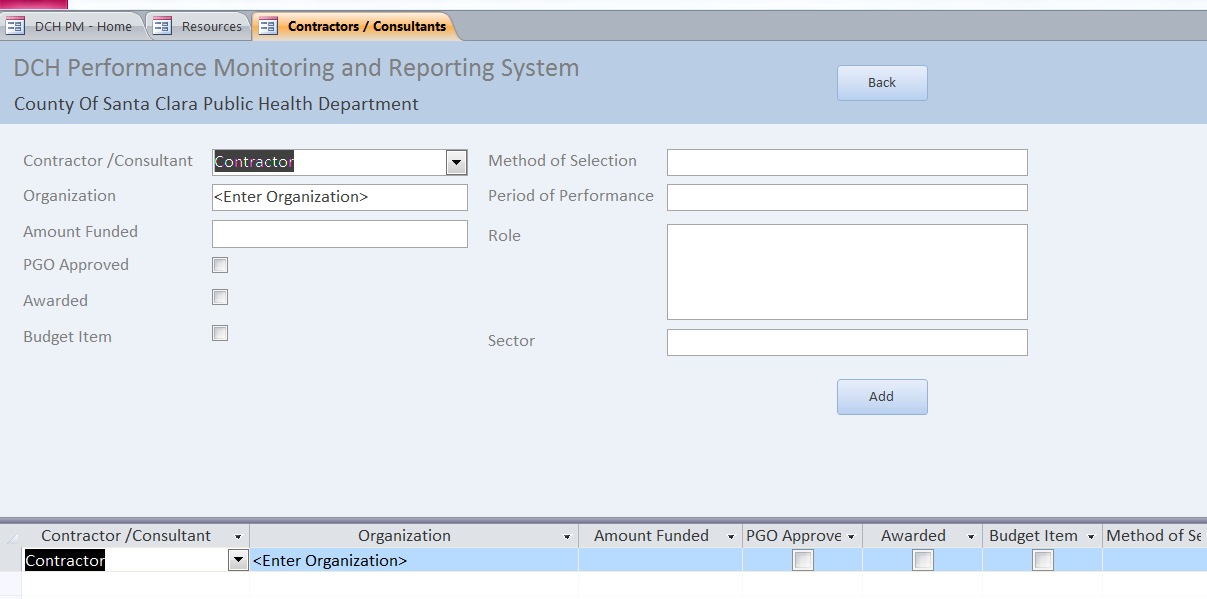
![]()
The Community Action Plan (CAP) section of the DPMD is where you will enter and edit information in your CAPs. It will contain information about your Project Period Objectives (PPOs), Annual Objectives (AOs) and Activities for each year of the award. PICH and REACH awardees that entered their Year One CAPs in the Excel CAP template and returned it to their Project Officer by the date indicated will have some or all of their Year One CAP pre-loaded into the DPMD. If your CAP is already in the DPMD, you should review the entries to ensure that they are correct and complete. You may need to edit or enter additional information. Once you have entered/confirmed the information contained in this section, you will be able to create a report that displays your complete Year One CAP.
Navigating the CAP Section
To access the Community Action Plan section of the DPMD, click on the Community Action Plan button on the DPMD Home Page.
Figure 12: DPMD Home Page
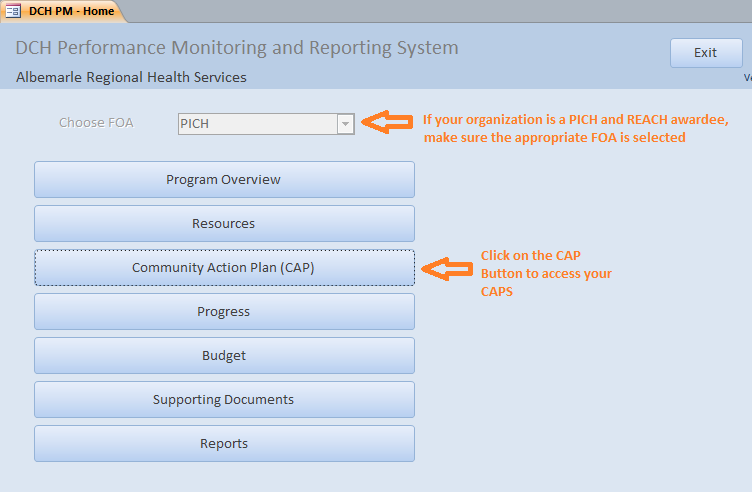
![]()
Once you click on the Community Action Plan button, you will arrive to the Community Action Plan (CAP) menu screen. This screen will list your CAPs by Fiscal year, followed by the Awardee name and FOA. You are able to clear ALL of the data in your CAP by clicking on the X icon to the right of the Pencil Icon but you will lose all data that has been entered into your CAP, including data that was pre-loaded from your CAP template. You are also able to delete individual AOs and Activities once you enter the CAP Screen.
Access your CAP by clicking on the appropriate Pencil Icon.
Figure 13: Community Action Plan (CAP) menu screen.
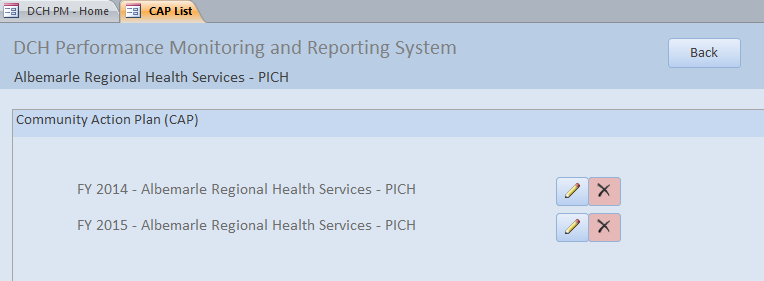
![]()
This will open the CAP Overview tab in the CAP Details screen.
Figure 14: CAP Details Screen
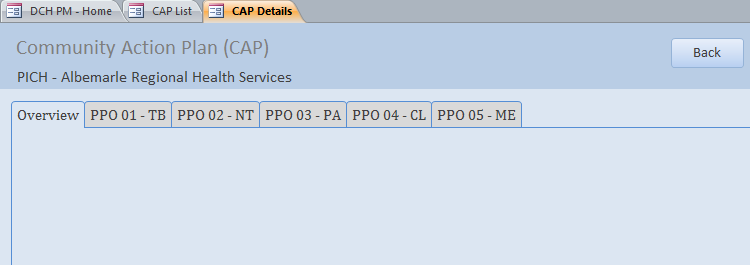
![]()
![]()
The Overview tab will provide an overview of the PPOs and AOs that have been added to your CAP. In the example above, no data has been added to the CAP, so this tab is blank. Tabs for all of the PPOs associated with the FOA follow the Overview tab. Your CAP may not contain AOs under every PPO, but every PPO tab will be displayed. The example above is for a PICH awardee; REACH awardees will have the same Tabs. National Organization awardees will have a different display – see table 1 below for the PPOs associated with each FOA.
Table 1: PPOs Associated with each FOA
FOA |
Tab Name |
PPO Name |
PICH, REACH, National Orgs Category A |
PPO 01 – TB |
PPO 01: Smoke Free/Tobacco Free |
PICH, REACH, National Orgs Category A |
PPO 02 - NT |
PPO 02: Healthy Foods and Beverages |
PICH, REACH, National Orgs Category A |
PPO 03 - PA |
PPO 03: Physical Activity |
PICH, REACH, National Orgs Category A |
PPO 04 - CL |
PPO 04: Clinical Community Linkages |
PICH, REACH
|
PPO 05 - ME |
PPO 05: Public/Partner Education Messages |
National Orgs Category A, B |
PPO 06 – TB-T |
PPO 06: Smoke Free/Tobacco Free Training, Technical Assistance, and Tools and Resources |
National Orgs Category A, B |
PPO 07- NT-T |
PPO 07: Healthy Foods and Beverages Training, Technical Assistance, and Tools and Resources |
National Orgs Category A, B |
PPO 08 – PA-T |
PPO 08: Physical Activity Training, Technical Assistance, and Tools and Resources |
National Orgs Category A, B |
PPO 09 - CL-T |
PPO 09: Clinical Community Linkages Training, Technical Assistance, and Tools and Resources |
National Orgs Category A, B |
PPO 10 - MD |
PPO 10: Public, Partner, Subrecipient Education Messages |
Entering and Confirming PPOs, AOs, and Activities in your CAP: Step by Step
The following steps describe how to enter and confirm PPOs, AOs, and Activities into your CAP for each FOA. If you utilized the CAP template for your Year One CAP (PICH and REACH awardees), some fields may already be pre-populated. If you used the CAP Template, please follow the steps to confirm that each field is correct and make edits if necessary. Definitions of terms that are in bold text can be found in Appendix A and are organized by screen/tab. Specific examples of entering PPOs, AOs, and Activities can be found in Appendices B-F.
PICH Awardees
The following steps demonstrate how to add or review PPOs, Annual Objectives (non-media and Media) and Activities for PICH awardees.
Steps to add/review Project Period Objectives (PPOs) 1-4: PICH Awardees
In the CAP Details screen, click on the tab of the PPO you wish to add/review. This will open the PPO Tab.
Enter/Confirm the baseline number for the PPO and enter/confirm the target reach, or the estimated number of people to benefit from the PPO by the end of the project period. Note: for PPO 5, you must also enter the PPO Media Topic (not shown)3.
Enter/confirm the PPO description.
Review the PPO smart statement to ensure that the target and baseline numbers are correct.
F![]() igure
15
igure
15
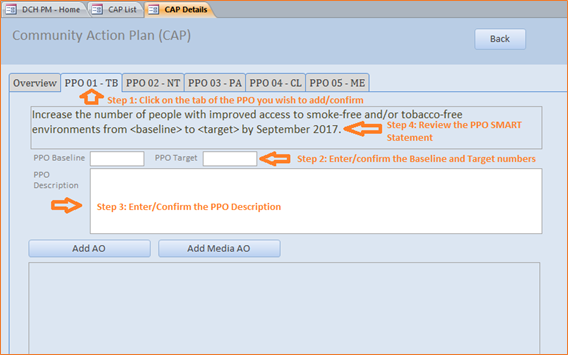
Next, you can add/confirm other PPOs by repeating steps 1-4 or you can proceed by entering/confirming the AOs associated with this PPO. Clicking the Back button will return you to the Community Action Plan Menu Screen.
Steps to add/review Annual Objectives (AO) (non-Media) for PPOs 1-4: PICH Awardees
In the CAP Details Screen, click on/ensure that you are in the tab of the appropriate PPO.
To add a non-media Annual Objective (AO), click on “Add AO”. To review a non-media AO that has already been added to the CAP, click on the pencil icon next to the AO you wish to review. This will open the Edit Annual Objective (AO) screen.
Figure 16
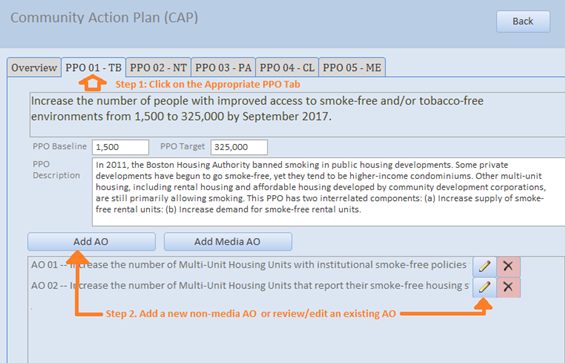
![]()
*Note that all data shown in examples is just for illustrative purposes and is not an accurate reflection of an awardees’ CAP or examples of what makes a “good AO”.
In the Edit Annual Objective Screen, review the Parent PPO text to ensure that the AO is located under the correct PPO.
Next, in the Smart Statement tab, build/edit your AO smart statement by selecting from drop down menus and entering information into text boxes. As you enter the information, the AO Smart Statement at the top of the screen will update automatically. If the AO has been preloaded, please confirm that the fields are correct.
Direction: Select whether you plan to increase or decrease the number of units of a setting.
Setting: Select the setting where the intervention will occur from the drop down list. If the AO’s setting is not included in this drop down list, select “other”. A text box will appear entitled ‘Setting if Other’. Enter the setting in this box. Please select only one setting for each AO.
Setting if Other: Use this field to enter a unique setting if needed.
Preposition: If needed, select the appropriate preposition to complete the AO SMART statement.
Preposition if Other: Use this field to add additional language to your Smart Statement.
Intervention: Enter the intervention to be implemented. Each AO should have only one type of intervention.
Baseline: Indicate the baseline figure for the number of units of the AO setting.
Target: Indicate the target number of units of the AO setting.
Data Source: Enter the data source.
Start Date: Select the month and the year that the annual objective will start.
End Date: Select the month and the year that the annual objective will end.
Description: Enter contextual information about the AO.
Review the AO SMART Statement in the top right of the screen to ensure it makes sense and accurately reflects the AO. If not, adjust the information provided in the dropdown menus and text boxes.
Figure 17
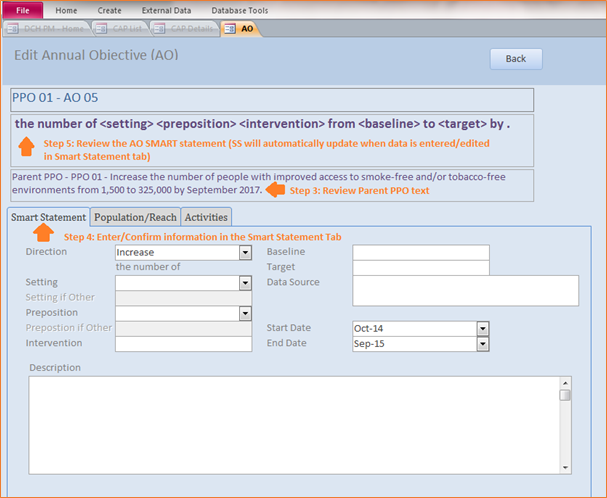
![]()
Click on the Population/Reach Tab. Select from drop down menus and confirm/enter information into the following fields to complete the information about your AO:
Projected Reach (Setting/Units): Enter the estimated number of settings reached by this objective.
Projected Reach (People): Enter the estimated number of people reached by this objective.
Population Option: Select the type of population on which the annual objective focuses: Population-wide or Priority Population. If you select Priority Population, a Priority Populations box will appear. Select one or more Priority Populations from this list.
Census Tracts: In this field you will provide the location for your intervention. Census tracts generally have a population size between 1,200 and 8,000 people. Census tract information should be provided using the census tract 11 digit number(s), e.g., 13001950100. Separate census tracts with a comma.
Review the information in the Population/Reach tab.
Figure
18
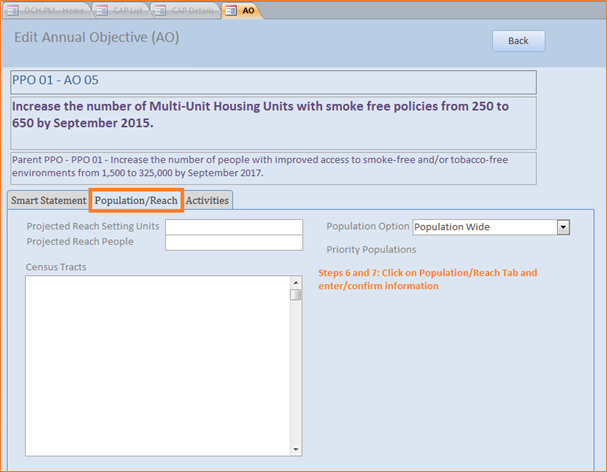
![]()
Next, you can add/confirm the Activities for the AO (see below for information on how to add Activities), or you can return to the PPO tab in the CAP details screen by clicking the Back button. You can return to the Activities at a later time by clicking on the pencil icon next to the AO in the PPO tab.
Steps to add/review Media Annual Objectives (AO) for PPOs 1-5: PICH Awardees
In the CAP details screen, click on/confirm that you are in the tab of the appropriate PPO.
To add a Media Annual Objective (AO), click on “Add Media AO”. To review a Media AO that has already been added to the CAP, click on the pencil icon next to the AO you wish to review. This will open the Edit Annual Objective (AO) screen.
F![]() igure
19
igure
19
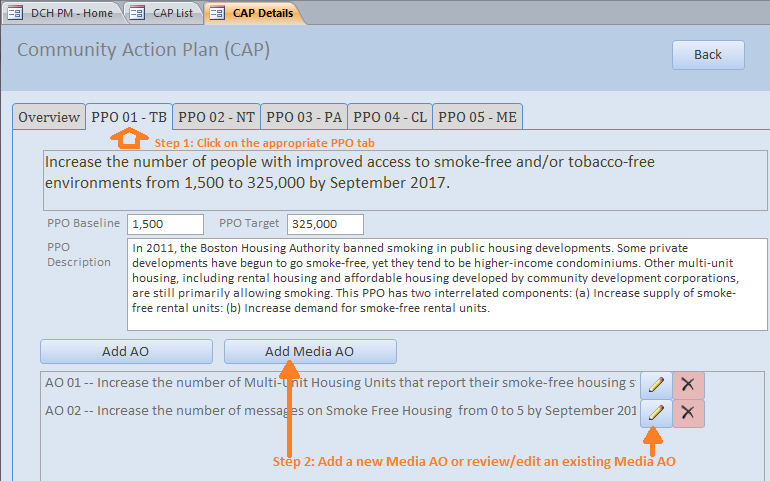
In the Edit Annual Objective Screen, review the Parent PPO text to ensure that the Media AO is under the correct PPO.
Next, in the Smart Statement/Description tab, build/edit your Media AO SMART Statement by selecting from drop down menus and entering information into text boxes. As you enter the information, the AO Smart Statement in the top of the screen will update automatically. If the Media AO has been pre-loaded, please confirm that the fields are correct.
Topic: Enter the topic of the Media/Communication objective.4
Audience Type: Select one or more target audiences for the AO: Public, Partner, or Stakeholder. If Public is selected, a drop down menu will appear:
Audience if Public: Select the appropriate audience(s) from the drop down.
Media Type: Select the type of media.
Media Channel: Select the media channel(s).
Baseline: Enter the baseline number of media messages.
Target: Enter the target number of media messages.
Data Source: Enter the data source.
Start Date: Enter the start date of the AO.
End Date: Enter the End Date of the AO.
Description: Enter the AO description.
Review the AO SMART Statement in the top right of the screen to ensure it makes sense and accurately reflects the AO. If not, adjust the information provided in the dropdown menus and text boxes.
Figure 20
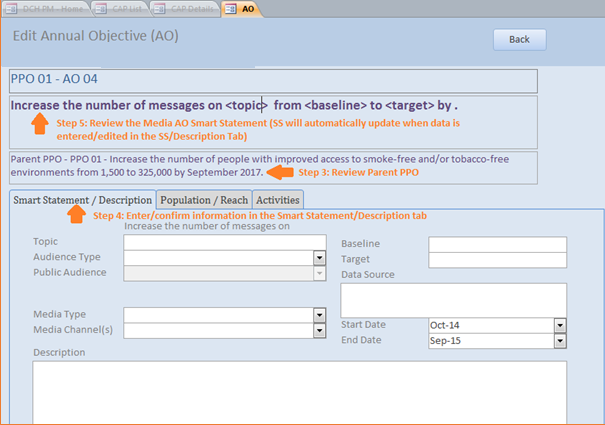
![]()
Click on the Population/Reach Tab. Selecting from drop down menus and enter information into the following fields to complete the information about your AO:
Estimated Media Impressions: Enter the estimated number of media impressions for the AO.
Zip Codes: Enter the zip codes where the AO will be implemented/distributed, separated by commas.
Review the information in the Population/Reach tab.
Figure 21
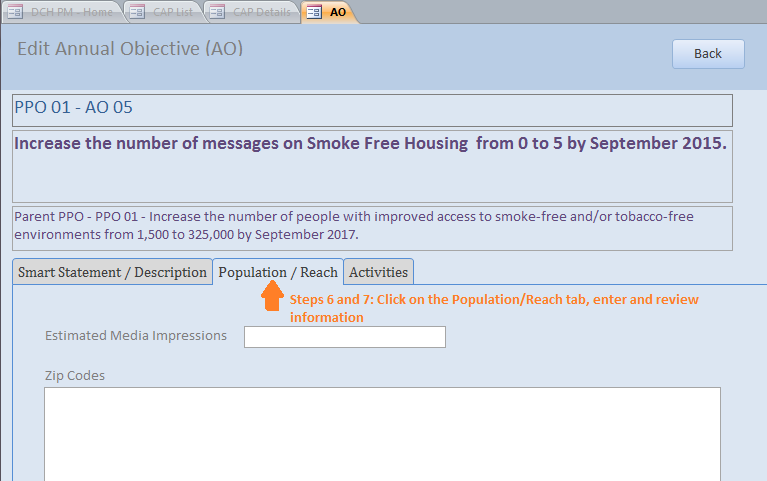
![]()
Next, you can add or review the Activities for the AO (see below for information on Activities), or you can close out of the AO to return to the PPO tab in the CAP details screen. You can return to the activities at a later time by clicking on the pencil icon next to the AO in the PPO tab.
Steps to add/review Activities under all Annual Objectives: PICH Awardees
Activities are added and reviewed in the same way for all Annual Objectives (non-Media and Media).
To add or review an Activity, after you have added/reviewed the corresponding AO, click on the Activities tab in the Edit Annual Objective (AO) screen.
Before adding or reviewing the activity, ensure that you are located under the correct PPO and AO by verifying the parent PPO Smart Statement and AO Smart Statement at the top of the screen.
Click on the Plus sign next to Activity Title to add a new Activity.
F![]() igure
22
igure
22
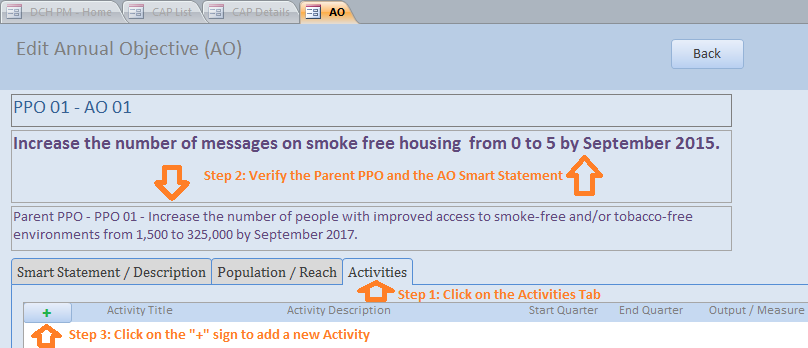
You may enter information directly into this line, or if you prefer, click on the pencil icon to open a full screen for the activity. If Activities have already been pre-loaded, click on the pencil icon to review/edit each activity in a full screen.
Figure 23
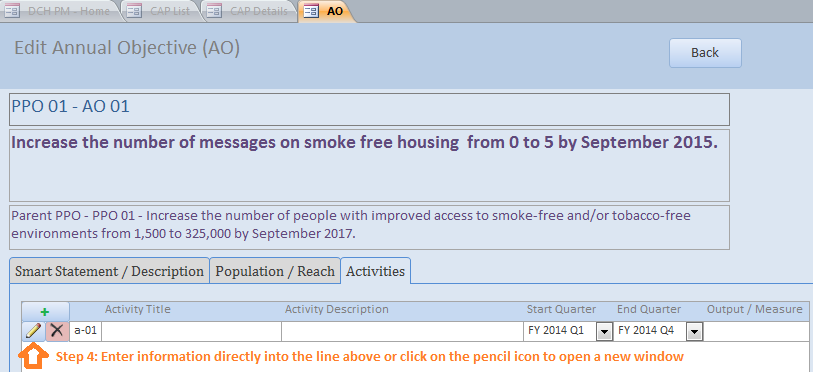
![]()
In the appropriate fields enter, select, or review:
Activity Title: The title of the activity
Activity Description: A concise description of the activity.
Start Quarter: Select the activity start quarter.
End Quarter: Select the activity end quarter.
Output Measure: The product that will exist at the end of the activity.
Click the Back button to save the Activity and return to the Activities Tab
F![]() igure
24
igure
24
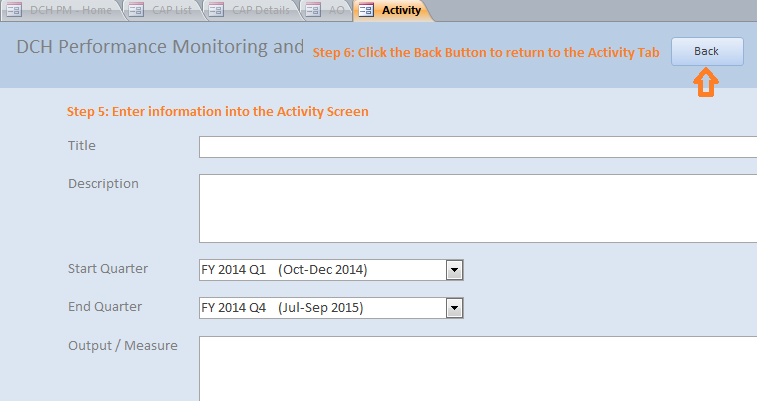
You can continue to add Activities under this AO by clicking on the plus sign, or review other Activities already listed by clicking on the Pencil icon. You can return to the PPO tab by clicking the Back button at the top of the screen.
Figure 25
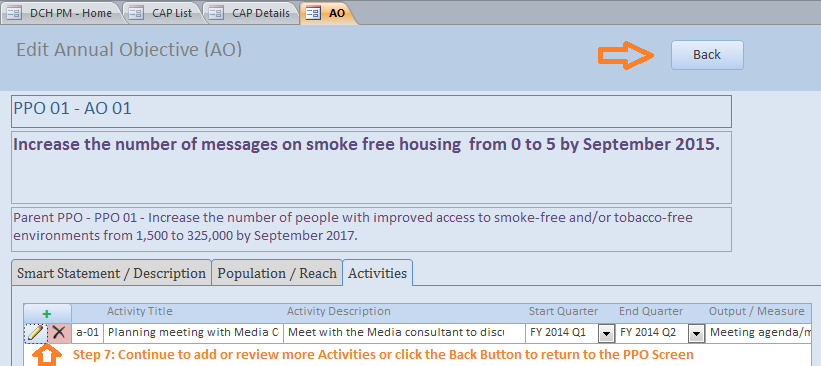
![]()
REACH Awardees
The following steps demonstrate how to add or review PPOs, Annual Objectives (non-media and Media) and Activities for REACH awardees.
Steps to add/review Project Period Objectives 1-4 (PPOs): REACH Awardees
In the CAP Details screen, click on the tab of the PPO that you wish to add/review. This will open the PPO tab.
Enter/confirm the baseline number for the PPO and enter/confirm the target reach, or the estimated number of people to benefit from the PPO by the end of the project period. Note: for PPO 5, you must also enter the PPO Media Topic (not shown)5.
Enter/confirm the PPO description.
Review the PPO smart statement to ensure that the target and baseline numbers are correct.
Figure 26
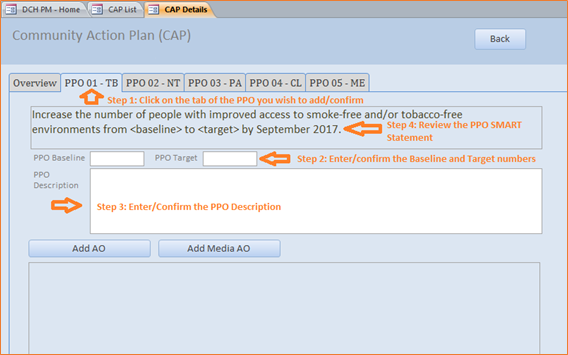
![]()
Next you can add/confirm other PPOs by repeating steps 1-4 or you can proceed by entering/confirming the AOs associated with this PPO. Clicking the Back button will return you to the Community Action Plan Menu Screen.
Steps to add/review Annual Objectives (AO) (non-Media) for PPOs 1-4: REACH Awardees
In the CAP Details Screen, click on/confirm that you are in the tab of the appropriate PPO.
To add a non-media Annual Objective (AO), click on “Add AO”. To review a non-media AO that has already been added to the CAP, click on the pencil icon next to the AO you wish to review. This will open the Edit Annual Objective (AO) screen.
Figure 27
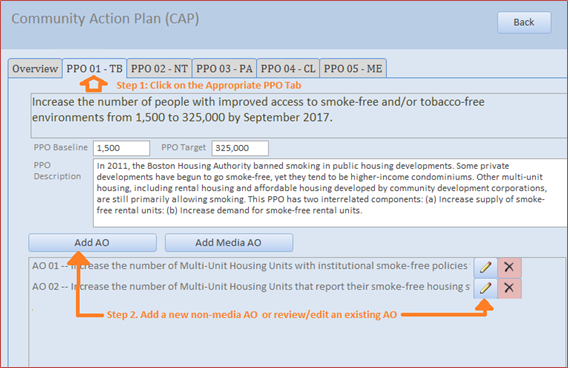
![]()
*Note that all data shown in examples is just for illustrative purposes and is not an accurate reflection of an awardees’ CAP or examples of what makes a “good AO”.
In the Edit Annual Objective Screen, review the Parent PPO text to ensure that the AO is under the correct PPO.
Next, in the Smart Statement tab, build/edit your AO smart statement by selecting from drop down menus and entering information into text boxes. As you enter the information, the AO Smart Statement at the top of the screen will update automatically. If the AO has been preloaded, please confirm that the fields are correct.
Direction: Select whether you plan to increase or decrease the number of units of a setting.
Setting: Select the setting where the intervention will occur from the drop down list. If the AO’s setting is not included in this drop down list, select “other”. A text box will appear entitled ‘Setting if Other’. Enter the setting in this box. Please select only one setting for each AO.
Setting if Other: Use this field to enter a unique setting if needed.
Preposition: If needed, select the appropriate preposition to complete the AO SMART statement.
Preposition if Other: Use this field to add additional language to your Smart Statement.
Intervention: Enter the intervention to be implemented. Each AO should have only one type of intervention.
Baseline: Indicate the baseline figure for the number of units of the AO setting.
Target: Indicate the target number of units of the AO setting.
Data Source: Enter the data source.
Start Date: Select the month and the year that the annual objective will start.
End Date: Select the month and the year that the annual objective will end.
Description: Enter contextual information about the AO.
Review the AO SMART Statement in the top right of the screen to ensure it makes sense and accurately reflects the AO. If not, adjust the information provided in the dropdown menus and text boxes.
Figure 28
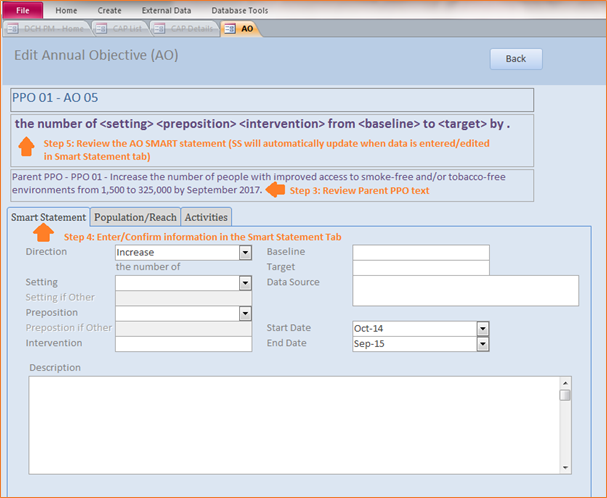
![]()
Click on the Population/Reach Tab. Selecting from drop down menus and enter information into the following fields to complete the information about your AO:
Projected Reach (Setting/Units): Enter the estimated number of settings reached by this objective.
Projected Reach (People): Enter the estimated number of people reached by this objective.
Priority Population One: Select your priority population.
Priority Population Two: Select your second priority population (if applicable).
Target Area: Enter the geographic sub-area(s) this annual objective will be implemented in.
Census Tracts: In this field you will provide the location for your intervention. Census tracts generally have a population size between 1,200 and 8,000 people. Census tract information should be provided using the census tract 11 digit number(s), e.g., 13001950100.
Review the information in the Population/Reach tab.
Figure 29
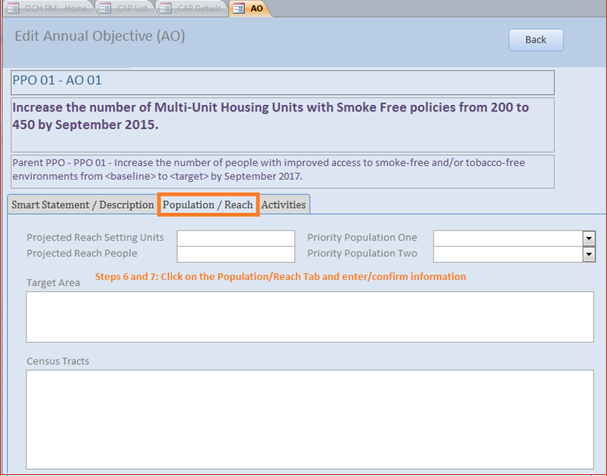
![]()
Next, you can add/review the Activities for the AO (see below for information on how to add activities), or you can return to the PPO tab in the CAP details screen by clicking the Back button. You can return to Activities at a later time by clicking on the pencil icon next to the AO in the PPO tab.
Steps to add/review Media Annual Objectives (AO) for PPOs 1-5: REACH Awardees
In the CAP details screen, click on/ensure that you are in the tab of the appropriate PPO.
To add a Media Annual Objective (AO), click on “Add Media AO”. To review a Media AO that has already been added to the CAP, click on the pencil icon next to the AO you wish to review. This will open the Edit Annual Objective (AO) screen.
Figure 30
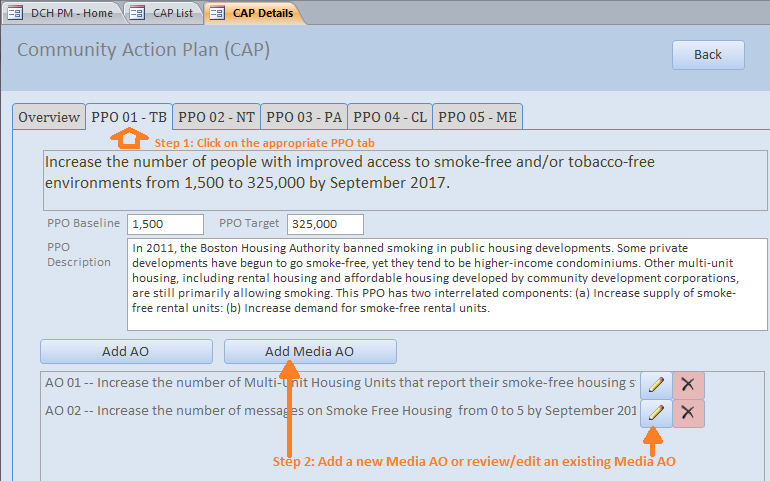
![]()
In the Edit Annual Objective Screen, review the Parent PPO text to ensure that the Media AO is under the correct PPO.
Next, in the Smart Statement/Description tab, build/edit your Media AO SMART Statement by selecting from drop down menus and entering information into text boxes. As you enter the information, the AO Smart Statement in the top of the screen will update automatically. If the Media AO has been preloaded, please confirm that the fields are correct.
Topic: Enter the topic of the Media/Communication objective.6
Audience Type: Select the target audience for the AO: Public, Partner, Stakeholder. If Public is selected, a drop down menu will appear7:
Audience if Public: Select the appropriate audience(s) from the drop down.
Media Type: Select the type of media.
Media Channel: Select the media channel(s).
Baseline: Enter the baseline number of media messages.
Target: Enter the target number of media messages.
Data Source: Enter the data source.
Start Date: Enter the start date of the AO.
End Date: Enter the End Date of the AO.
Description: Enter the AO description.
Review the AO SMART Statement in the top right of the screen to ensure it makes sense and accurately reflects the AO. If not, adjust the information provided in the dropdown menus and text boxes.
Figure 31
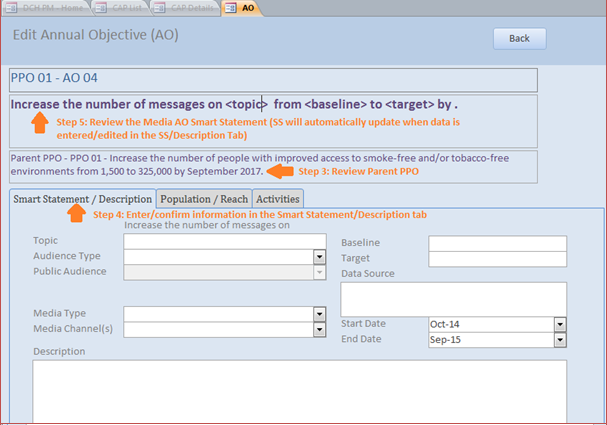
![]()
Click on the Population/Reach Tab. Selecting from drop down menus and enter information into the following fields to complete the information about your AO:
Estimated Media Impressions: Enter the estimated number of media impressions for the AO.
Zip Codes: Enter the zip codes where the AO will be implemented/distributed, separated by commas.
Review the information in the Population/Reach tab.
Figure 32
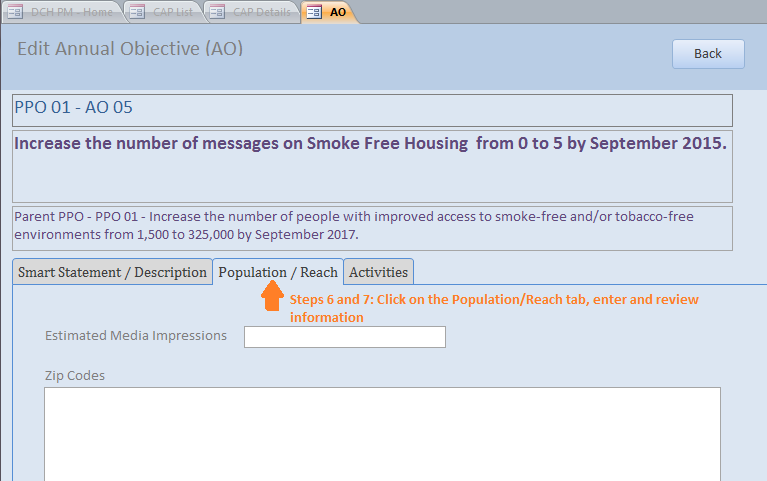
![]()
Next, you can add/review the Activities for the AO (see below for information on how to add Activities), or you can close out of the AO to return to the PPO tab in the CAP details screen. You can return to Activities at a later time by clicking on the pencil icon next to the AO in the PPO tab.
Steps to add/review Activities under Annual Objectives: REACH Awardees
Activities are added and reviewed in the same way for all Annual Objectives (non-Media and Media).
To add or review an Activity, after you have added/reviewed the corresponding AO, click on the Activities tab in the Edit Annual Objective (AO) screen.
Before adding or reviewing the activity, ensure that you are located under the correct PPO and AO by verifying the parent PPO Smart Statement and AO Smart Statement at the top of the screen.
Click on the Plus sign next to Activity Title to add a new Activity.
Figure 33
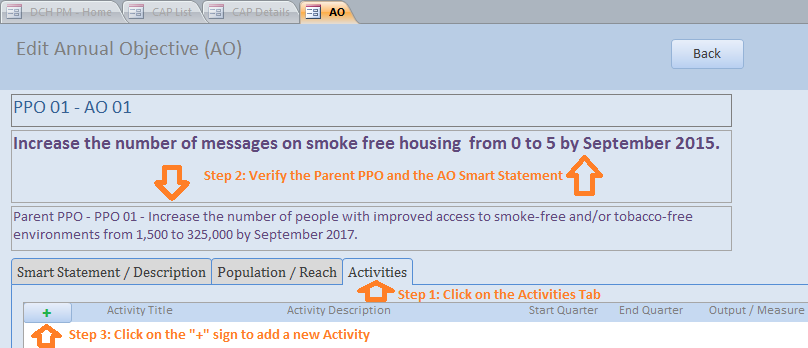
![]()
You may enter information directly into this line, or if you prefer, click on the pencil icon to open a full screen for the activity. If Activities have already been pre-loaded, click on the pencil icon to review/edit each activity in a full screen.
Figure 34
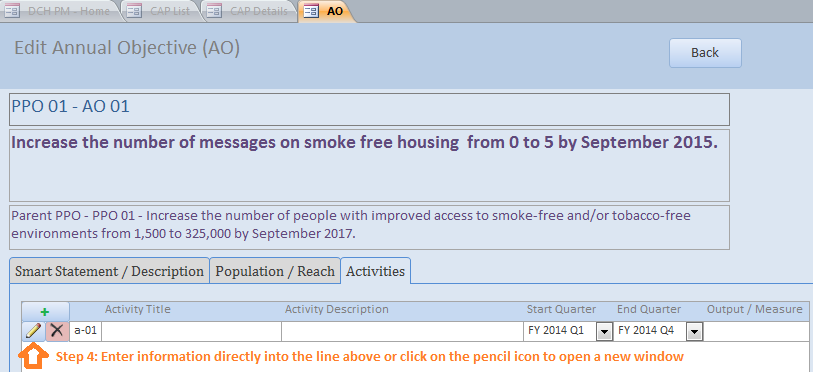
![]()
In the appropriate fields enter, select, or review:
Activity Title: The title of the activity.
Activity Description: A concise description of the activity.
Start Quarter: Select the activity start quarter.
End Quarter: Select the activity end quarter.
Output Measure: The product that will exist at the end of the activity.
Click the Back button to save the Activity and return to the Activities Tab.
Figure
35
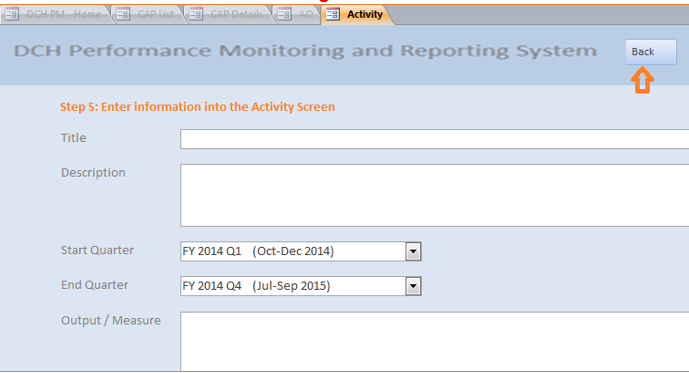
You can continue to add Activities under this AO by clicking on the plus sign, or review other Activities already listed by clicking on the Pencil icon. You can return to the PPO tab by clicking the Back button at the top of the screen.
F![]() igure
36
igure
36
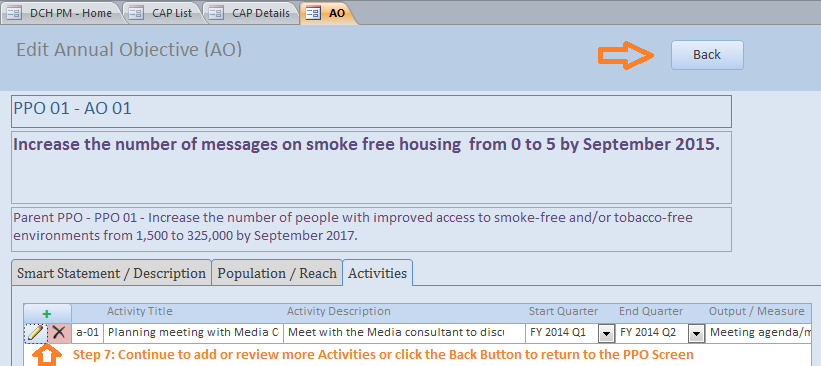
National Organization Awardees
The following steps demonstrate how to add PPOs, Annual Objectives (non-media, Media, and Training/TA/Tools and Resources) and Activities for National Organization (National Org) awardees. Some of the steps described below only apply to Category A awardees. If not specified, the steps apply to both Category A and B awardees.
Steps to Add Project Period Objectives (PPO) 6-10: National Org Awardees
In the CAP Details screen, click on the tab of the PPO you wish to add. This will open the PPO tab.
Enter the baseline number for the PPO and enter the target reach, or the estimated number of people to benefit from the PPO by the end of the project period.
Enter the PPO description.
Review the PPO smart statement to ensure that the target and baseline numbers are correct.
F![]() igure
37
igure
37
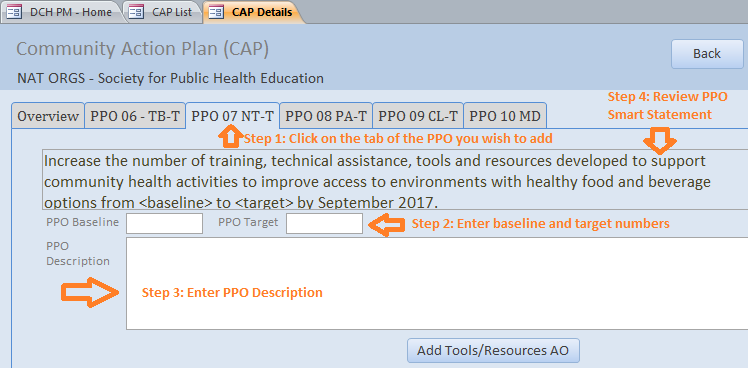
Next you can add other PPOs by repeating steps 1-4 or you can proceed by entering the AOs associated with this PPO. Clicking the Back button will return you to the Community Action Plan Menu Screen.
Steps to add Annual Objectives (AO) for PPOs 1-4: National Org Category A Awardees
Category A National Org awardees may add Annual Objectives that are not related to Media, Training, TA, Tools, and Resources under PPOs 1-4. Information on how to add a Media Annual Objective and a Training, TA, Tools, and Resources Annual Objective is described elsewhere.
In the CAP Details Screen, click on/ensure that you are in the tab of the appropriate PPO.
To add an Annual Objective (AO), click on “Add AO”.
F![]() igure
38
igure
38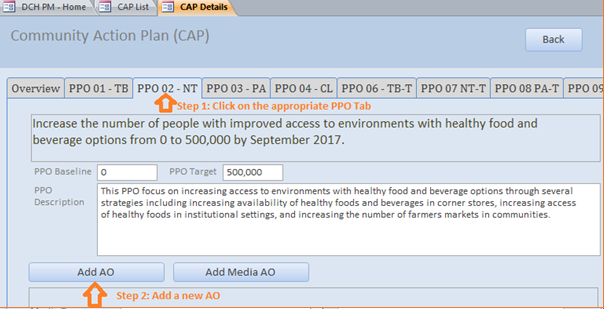
*Note
that all data shown in examples is just for illustrative purposes and
is not an accurate reflection of an awardees’ CAP or examples
of what makes a “good AO”.
Review the Parent PPO text to ensure that you are adding the AO under the correct PPO.
Next, in the Smart Statement tab, build your AO smart statement by selecting from drop down menus and entering information into text boxes. As you enter the information, the AO Smart Statement at the top of the screen will update automatically.
Direction: Select whether you plan to increase or decrease the number of units of a setting.
Setting: Select the setting where the intervention will occur from the drop down list. If the AO’s setting is not included in this drop down list, select “other”. A text box will appear entitled Setting if ‘Other’. Enter the setting in this box. Please select only one setting for each AO.
Setting if Other: Use this field to enter a unique setting if needed.
Preposition: If needed, select the appropriate preposition to complete the AO SMART statement.
Preposition if Other: Use this field to add additional language to your Smart Statement.
Intervention: Enter the intervention to be implemented. Each AO should have only one type of intervention.
Baseline: The baseline figure for the number of units of the AO setting. This field will auto-calculate after you enter the baseline number(s) for your sub-recipient(s).
Target: The target number of units of the AO setting. This field will auto-calculate after you enter the target number (s) for your sub-recipient(s).
Data Source: Enter the data source.
Projected Reach Setting Units: The estimated number of settings reached by this objective. This field will auto-calculate after you enter the Projected Reach for your sub-recipient(s).
Projected Reach People: The estimated number of people reached by this objective. This field will auto-calculate after you enter the Projected Reach for your sub-recipient(s).
Start Date: Select the month and the year that the annual objective will start.
End Date: Select the month and the year that the annual objective will end.
Sub-recipients: Your sub-recipient names will appear in the sub-recipient box once they have been added in the Sub-recipient screen (accessed from the Home Page). You must add sub-recipients in the sub-recipient screen prior to entering Baseline, Target, and Projected Reach People for the sub-recipients under the AOs. Enter the Baseline, Target, and Projected Reach-People for each of the sub-recipients that work on this AO. Projected Reach-Setting Units will auto-populate for each sub-recipient after you enter the Baseline and Target. After you enter the numbers into the sub-recipient table, the total Baseline, Target, and Projected Reach numbers will automatically calculate in the fields above.
Review the AO SMART Statement in the top right of the screen to ensure it makes sense and accurately reflects the AO. If not, adjust the information provided in the dropdown menus and text boxes.
Figure 39
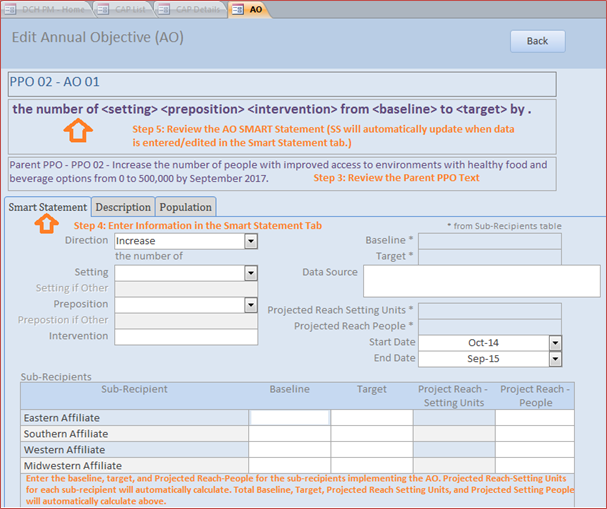
![]()
Click on the Description Tab. Enter contextual information about the AO.
Figure 40
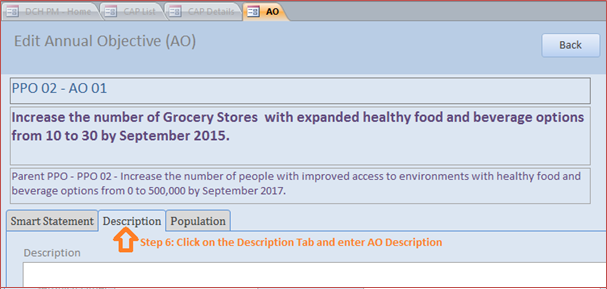
![]()
Click on the Population Tab. Select the appropriate population information for the AO:
Population Option: Select the type of population on which the annual objective focuses: Population-wide or Priority Population. If you select Priority Population, a Priority Populations box will appear. Select one or more Priority Populations from this list.
Figure 41
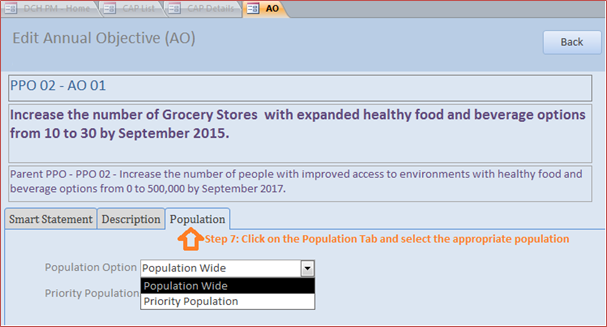
![]()
Return to the PPO tab in the CAP details screen by clicking the Back button. You will now see the AO listed under the PPO. To review a non-media AO that has already been entered, click on the pencil icon next to the AO you wish to review. This will open the Edit Annual Objective (AO) screen where you can edit the information.
F![]() igure
42
igure
42
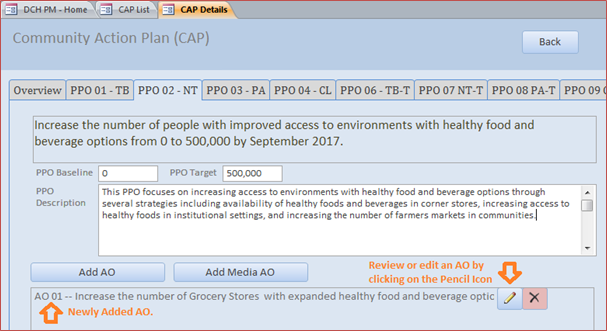
Steps to add Media Annual Objectives under PPOs 1-4: National Org Awardees Category A
National Org awardees may add Media Annual Objectives under PPOs 1-4 (Category A only) and PPO 10 (Category A and B). This example shows how to add a Media AO under PPOs 1-4. See below for an example of how to add a Media Objective under PPO 10.
In the CAP details screen, click on/ensure that you are in the tab of the appropriate PPO.
To add a Media Annual Objective (AO), click on “Add Media AO”. This will open the Edit Annual Objective (AO) screen.
Figure 43
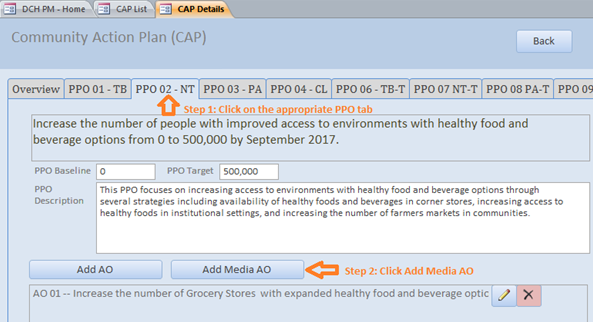
![]()
In the Edit Annual Objective Screen, review the Parent PPO text to ensure that the Media AO is under the correct PPO.
Next, in the Smart Statement tab, build your Media AO SMART Statement by selecting from drop down menus and entering information into text boxes. As you enter the information, the AO Smart Statement in the top of the screen will update automatically:
Topic: Enter the topic of the Media/Communication objective.
Audience Type: Select one or more target audiences for the AO: Public, Partner, or Stakeholder. If Public is selected, a drop down menu will appear:
Audience if Public: Select the appropriate audience(s) from the drop down
Media Type: Select the type of media
Media Channel: Select the media channel(s).
Estimated Media Impressions: The estimated number of media impressions for the AO. This field when auto-calculate when estimated media impressions are entered into the sub-recipient table.
Baseline: The baseline number of media messages. This field when auto-calculate when estimated media impressions are entered into the sub-recipient table.
Target: The target number of media messages. This field when auto-calculate when estimated media impressions are entered into the sub-recipient table.
Data Source: Enter the data source.
Start Date: Enter the start date of the AO.
End Date: Enter the End Date of the AO.
Sub-recipients: Your sub-recipient names will appear in the sub-recipient box once they have been added in the Sub-recipient screen (accessed from the Home Page). You must add sub-recipients in the sub-recipient screen prior to entering Baseline, Target, and Estimated Media Impressions for the sub-recipients under the AOs. Enter the Baseline, Target, and Estimated Media Impressions for each of the sub-recipients that work on this AO. After you enter the numbers into the sub-recipient table, the total Baseline, Target, and Estimated Media Impressions numbers will automatically calculate in the fields above.
Review the AO SMART Statement in the top right of the screen to ensure it makes sense and accurately reflects the Media AO. If not, adjust the information provided in the dropdown menus and text boxes.
Figure 44
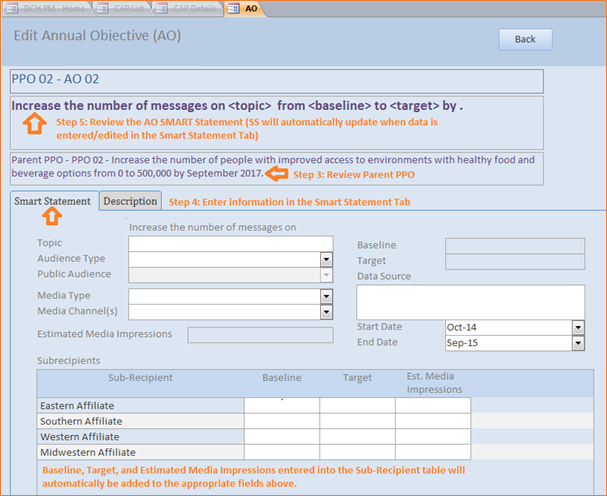
![]()
Click on the Description Tab and enter the AO Description.
F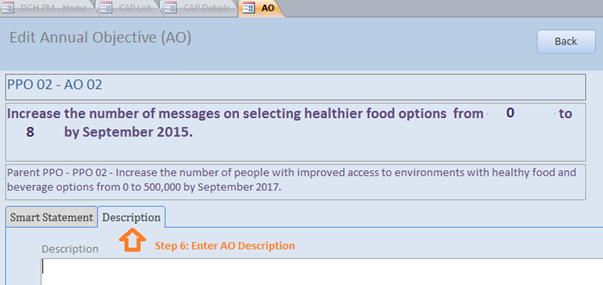
![]() igure
45
igure
45
Next, you can add or review the Activities for the Media AO (see below for information on Activities), or you can close out of the AO to return to the PPO tab in the CAP details screen. You can return to the activities at a later time by clicking on the pencil icon next to the AO in the PPO tab.
Steps to add Tools/Resources Annual Objectives for PPOs 6-9: National Org Awardees
Training, Technical Assistance, Tools, and Resources Annual Objectives (Tools/Resources AOs) may be added to your CAP under PPOs 5-9.
Click on/ensure that you are in the tab of the appropriate PPO.
Click on “Tools/Resources AO” to add a Training, TA, or Tools/Resources Annual Objective (AO). This will open the Edit Annual Objective (AO) screen.
Figure 46
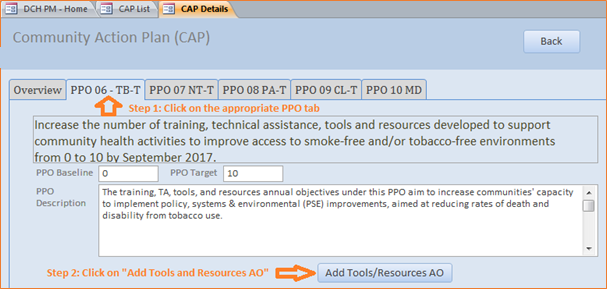
![]()
Review the Parent PPO text to ensure that you are adding the AO under the correct PPO.
Next, build your AO smart statement by selecting from drop down menus and entering information into text boxes in the Smart Statement tab. As you enter the information, the AO Smart Statement at the top of the screen will update automatically.
Activity: Select the activity type.
Activity if Other: Enter the activity type if not Training Opportunities, Technical Assistance Opportunities, Developing Tools or Resources.
Baseline: Indicate the baseline figure for the number of activities.
Target: Indicate the target number of activities.
Data Source: Enter the data source.
Start Date: Select the month and the year that the annual objective will start.
End Date: Select the month and the year that the annual objective will end.
Description: Enter contextual information about the AO.
Review the AO SMART Statement in the top right of the screen to ensure it makes sense and accurately reflects the AO. If not, adjust the information provided in the dropdown menus and text boxes.
Figure 47
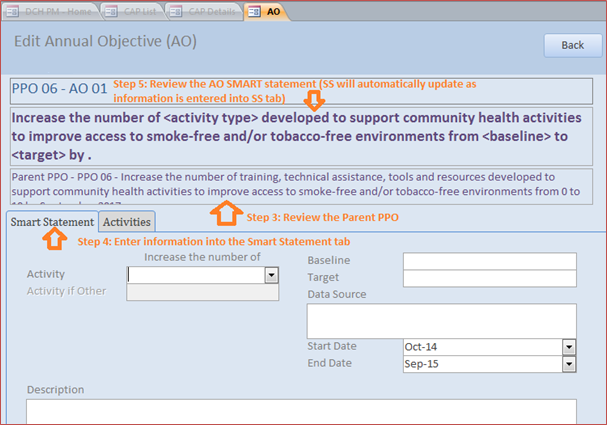
![]()
Next, you can add the activities for the AO (see below for information on how to add activities), or you can close out of the AO to return to the PPO tab in the CAP details screen. You can return to add activities at a later time by clicking on the pencil icon next to the AO in the PPO tab.
Steps to add Media Annual Objectives for PPO 10: National Org Awardees
National Org awardees may add Media Annual Objectives under PPOs 1-4 (Category A only) and PPO 10 (Category A and B). This example shows how to add a Media AO under PPO 10. See above for an example of how to add a Media Objective under PPOs 1-4.
In the CAP details screen, click on/ensure that you are in the tab for PPO 10 (PPO 10 MD).
To add a Media Annual Objective (AO), click on “Add Media AO”. This will open the Edit Annual Objective (AO) screen.
Figure 48
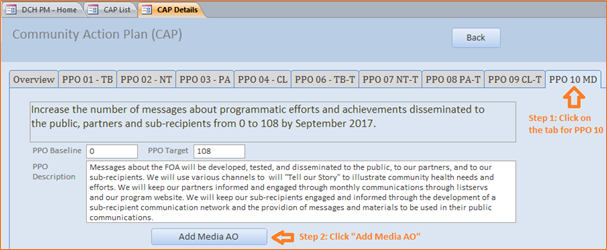
![]()
In the Edit Annual Objective Screen, review the Parent PPO text to ensure that the Media AO is under the correct PPO.
Next, in the Smart Statement/Description tab, build/edit your Media AO SMART Statement by selecting from drop down menus and entering information into text boxes. As you enter the information, the AO Smart Statement in the top of the screen will update automatically. If the Media AO has been preloaded, please confirm that the fields are correct.
Topic: Enter the topic of the Media/Communication objective.8
Audience Type: Select the target audience for the AO: Public, Partner, Stakeholder, Sub-recipient9. If Public is selected, a drop down menu will appear:
Audience if Public: Select the appropriate audience(s) from the drop down
Media Type: Select the type of media
Media Channel: Select the media channel(s).
Estimated Media Impressions: Enter the estimated number of media impressions for the AO.
Baseline: Enter the baseline number of media messages.
Target: Enter the target number of media messages.
Data Source: Enter the data source.
Start Date: Enter the start date of the AO.
End Date: Enter the End Date of the AO.
Description: Enter the AO description.
Review the AO SMART Statement in the top right of the screen to ensure it makes sense and accurately reflects the AO. If not, adjust the information provided in the dropdown menus and text boxes.
Figure 49
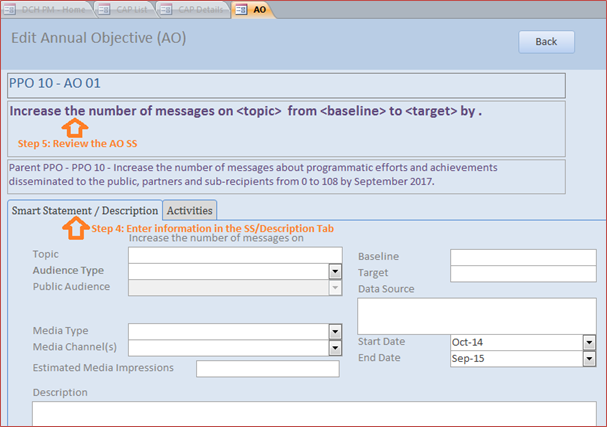
![]()
Next, you can add/review the Activities for the AO (see below for information on how to add Activities), or you can close out of the AO to return to the PPO tab in the CAP details screen. You can return to Activities at a later time by clicking on the pencil icon next to the AO in the PPO tab.
Steps to add Activities for Annual Objectives under PPOs 6-10: National Org Awardees
National Org. awardees will add Activities for every Annual Objective under PPOs 6-10. Annual Objectives under PPOs 1-4 do not require Activities
To add or review an Activity, after you have added/reviewed the corresponding AO, click on the Activities tab in the Edit Annual Objective (AO) screen.
Before adding or reviewing the activity, ensure that you are located under the correct PPO and AO by verifying the parent PPO Smart Statement and AO Smart Statement at the top of the screen.
Click on the Plus sign next to Activity Title to add a new Activity.
F![]() igure
50
igure
50
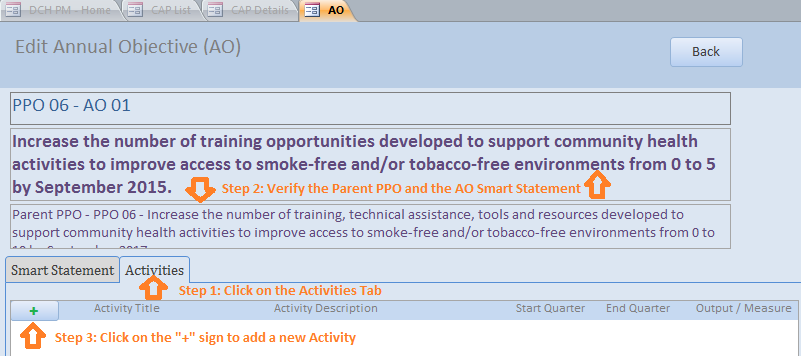
You may enter information directly into this line, or if you prefer, click on the pencil icon to open a full screen for the activity. If Activities have already been pre-loaded, click on the pencil icon to review/edit each activity in a full screen.
Figure 51
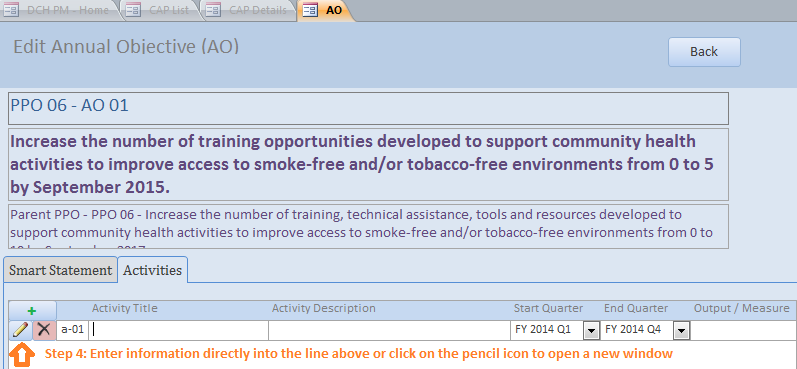
![]()
In the appropriate fields enter, select, or review:
Activity Title: The title of the activity
Activity Description: A concise description of the activity.
Start Quarter: Select the activity start quarter.
End Quarter: Select the activity end quarter.
Output Measure: The product that will exist at the end of the activity.
Click the Back button to save the Activity and return to the Activities Tab
F![]() igure
52
igure
52
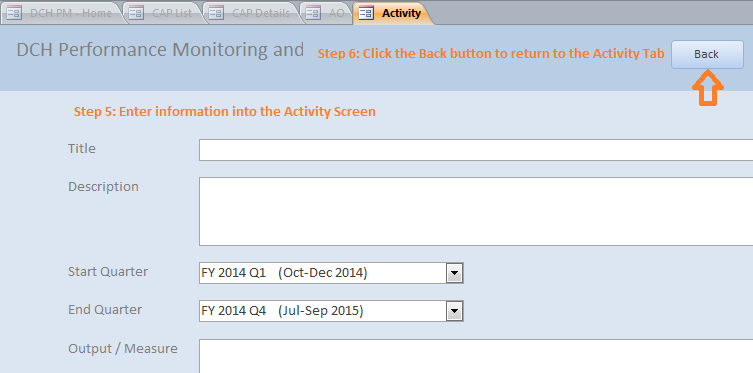
You can continue to add Activities under this AO by clicking on the plus sign, or review other Activities already listed by clicking on the Pencil icon. You can return to the PPO tab by clicking the Back button at the top of the screen.
Figure 53
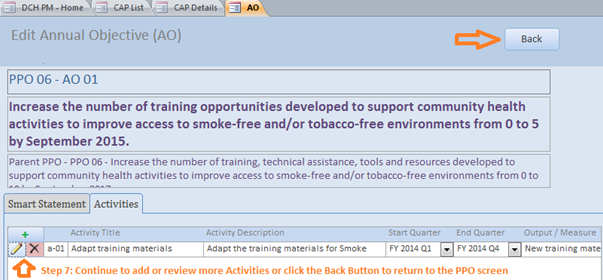
![]()
Awardees will enter the progress for each CAP in the Progress Section.
Navigating the Progress Section
Access the Progress screen from the DPMD Menu Screen:
Figure 54
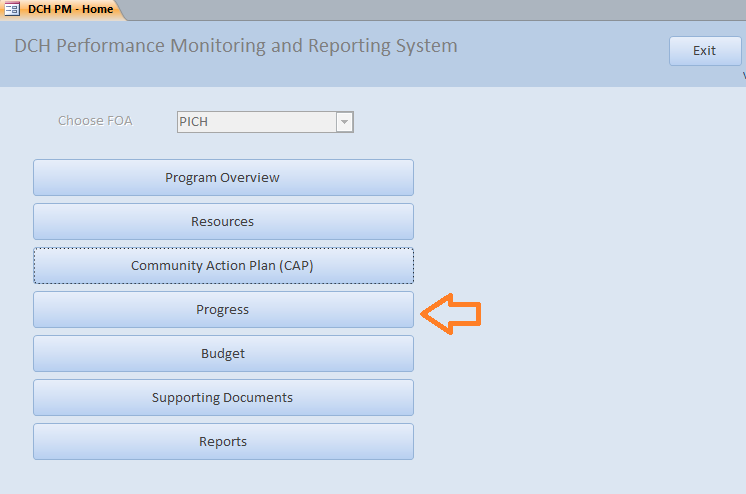
Overall Progress: Progress Navigation Landing Page
Figure 55
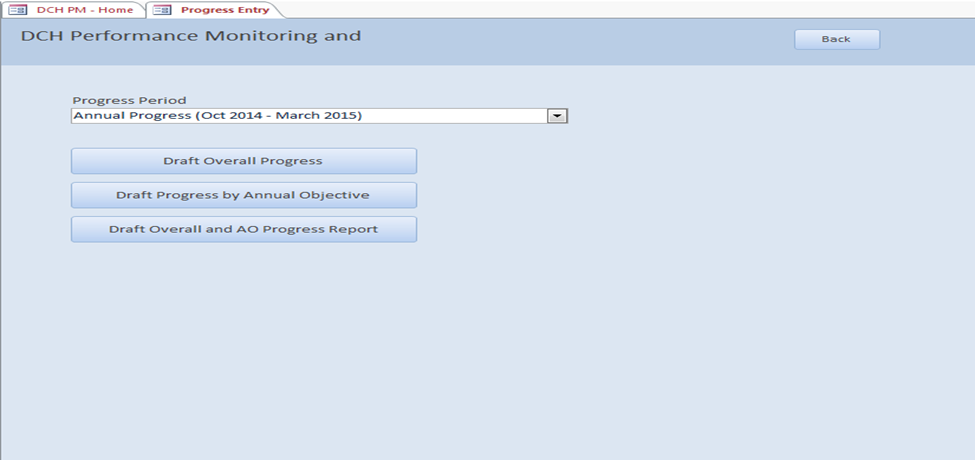
![]()
Select the appropriate Progress Period from the drop down list.
If the Progress Period you select has “Annual Progress” in the title then you are required to complete the following:
Overall Progress (Accomplishments, Challenges, Overcome Challenges, Lessons Learned, Priority Population, Evaluation)
Progress by Annual Objective
If the Progress Period you select does NOT have “Annual Progress” in the title then you are only required to complete the following:
Progress by Annual Objective
To enter overall progress, select the Draft Overall Progress tab.
To enter Progress by Annual Objective, select Draft Progress by Annual Objective tab.
To create a PDF document of your Overall Progress and Progress by Annual Objective information, select the “Draft Overall and AO Progress Report.”
Overall Progress: Accomplishments
Accomplishments
Figure 56
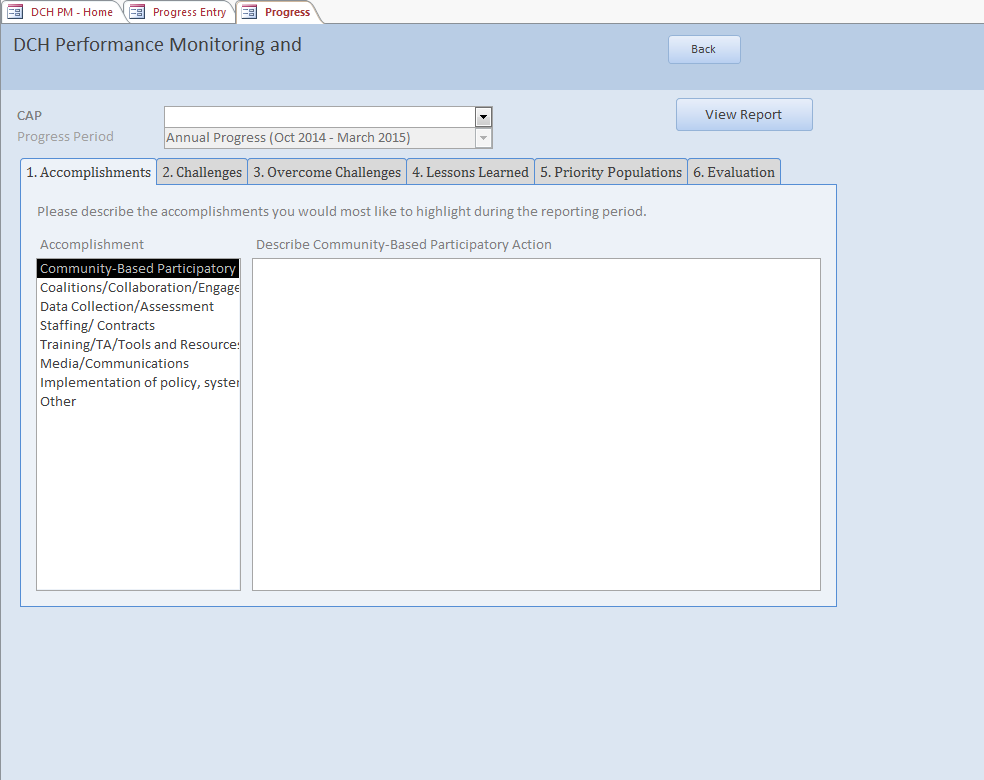
![]()
To enter overall accomplishments, select the Accomplishments tab.
Then select an accomplishment from the list on the left side of your screen.
In the text box, describe the accomplishments you would most like to highlight during the reporting period.
Overall Progress: Challenges
Figure 57
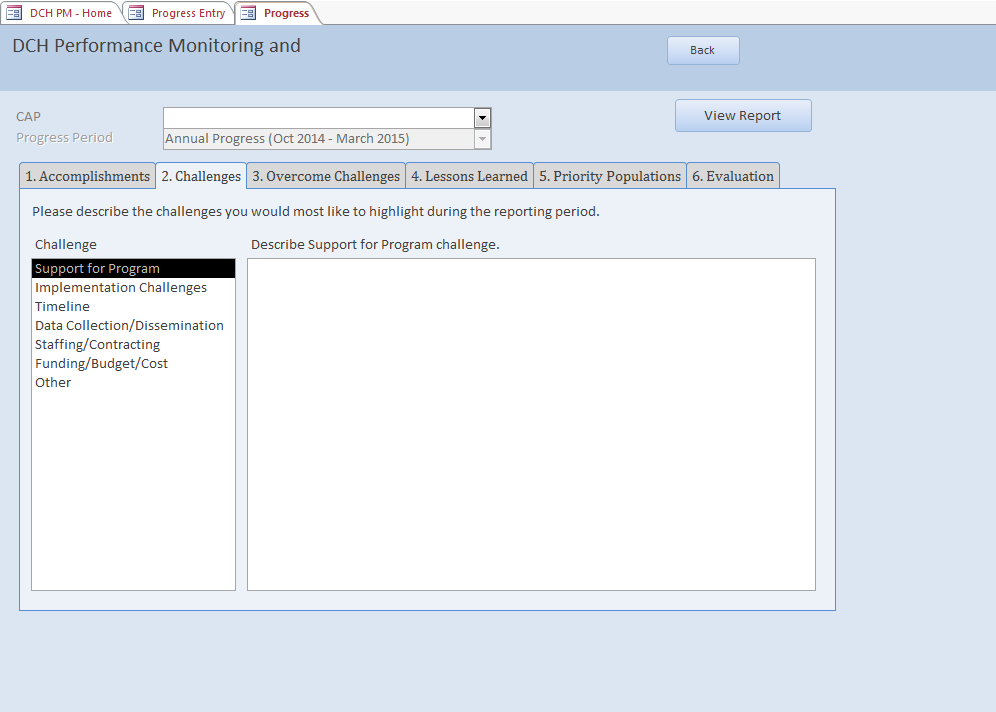
![]()
To enter overall challenges, select the Challenges tab.
Then select a challenge from the list on the left side of your screen.
In the text box, describe the challenges you would like to highlight during the reporting period.
Overall Progress: Overcome Challenges
Figure 58
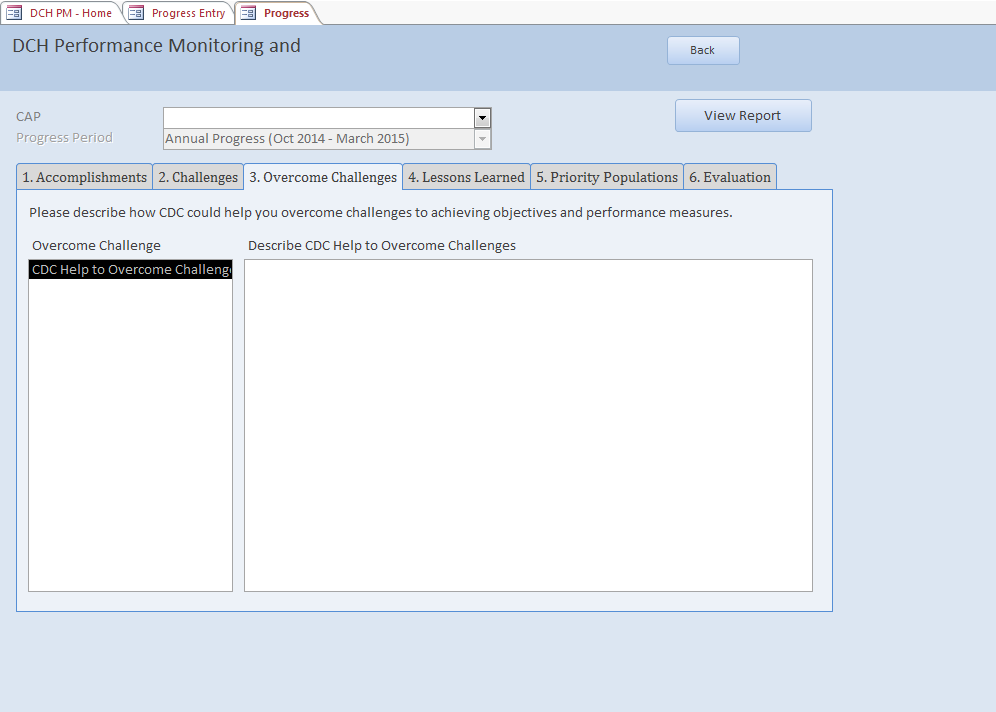
![]()
To enter how you overcame any challenges, select the Overcome Challenges tab.
CDC Help to Overcome Challenge will automatically be selected on the left side of your screen.
In the text box, describe how CDC helped you overcome challenges to achieving objectives and performance measures.
Overall Progress: Lessons Learned
Figure 59
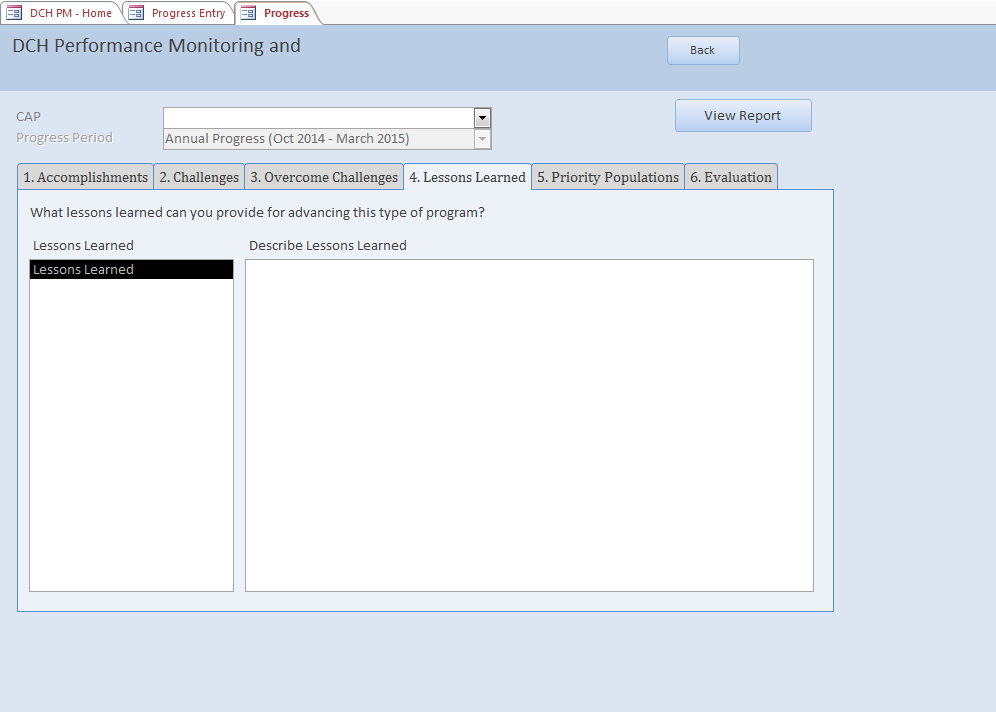
![]()
To enter lessons learned, select the Lessons Learned tab.
Lessons learned will automatically be selected on the left side of your screen.
In the text box, describe the lessons learned that can advance this type of program.
Overall Progress: Priority Populations
Figure 60
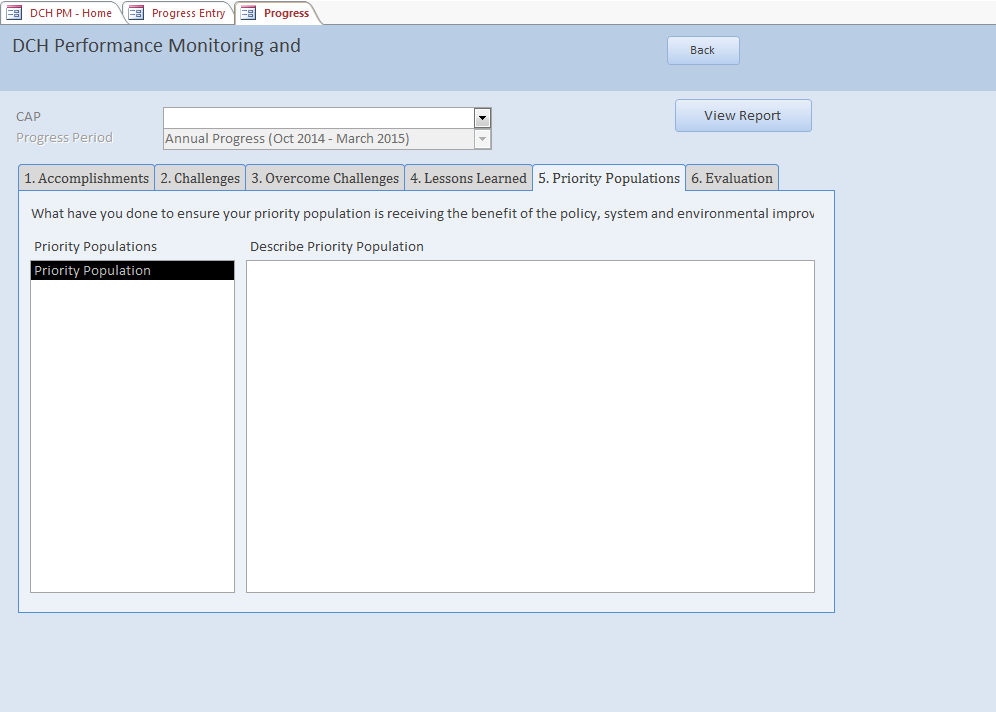
![]()
To enter progress-related information about the priority population, select the Priority Population tab.
Priority population will automatically be selected on the left hand side of your screen.
In the textbox, enter what you have done to ensure the priority population is receiving the benefit of the policy, system, and/or environmental improvement.
Overall Progress: Evaluation
Figure 61
For each evaluation plan (includes actual use plans, innovative evaluation plans, and voluntary evaluation plans) please provide an up-date on the implementation of the evaluation, including any findings, and briefly describe how your evaluation information is being used and disseminated.
Select the “Evaluation” tab at the top of the screen (See Figure 61).
Next, you must select the Evaluation Plan for which you wish to enter information. How you select the Evaluation Plan depends on whether the evaluation plan was entered into the Evaluation Plan database and if you previously entered data for the evaluation plan in this screen for the progress period.
First, check to see if your evaluation plan title is in the “Select Evaluation” drop down menu. If so, highlight the evaluation plan name, click the ADD button near the middle right of the screen and proceed to Step 3. By clicking ADD, your Evaluation Plan will now appear in the “Evaluations” Box in the middle of the screen. Select the plan name in the Evaluation box. If the plan does not appear in the drop down list, proceed to Step b.
Refer to the “Evaluations” box in the middle of the screen. If your evaluation plan is listed here, please select the evaluation plan and proceed to Step 3. If your evaluation plan is not listed here, proceed to Step c.
Type the Evaluation Plan name in the “Select Evaluation” field. Next, click the ADD button near the middle right of the screen. By clicking ADD, your Evaluation Plan will now appear in the “Evaluations” Box at the bottom of the screen. Select the plan name in the Evaluation box. Proceed to Step 3.
In the “Provide a brief summary of the evaluation…” box, provide a brief summary of the selected evaluation, including progress to date and findings.
In the “How is evaluation being used…” box, provide a brief summary of how the evaluation information or data are being used and disseminated.
In the “Evaluation Methods” Field, please include a brief description of any changes to your sample size or methodology. If there were no changes to the sampling methodology in your approved evaluation plan, please enter “NA”.
In the “Conclusions” field, you may provide an interpretation of findings based on results of implementing the intervention, or conclusions drawn including contextual information. This is optional, and should be no more than 250 words.
Next, you will enter information about each evaluation question and related indicators identified in your evaluation plan in the Evaluation Plan Results box at the bottom of the screen.
In the first box, enter the evaluation question. If there is more than one evaluation question in the plan, add the first evaluation question here. Next, click on the “+” to open the Indicator line.
Enter the indicator related to the evaluation question. If there is more than one indicator per question, add the first indicator here. Next, click on the “+” to open the Data Collection Instrument line.
In this line, enter the data collection instrument related to the indicator. If there is more than one instrument for this indicator, add the first instrument here. Provide the baseline numerator and denominator for the data collection instrument related to the indicator for all available follow-up periods. If the indicator is a percent or proportion please provide the numerator and denominator as requested, and do not calculate the “percent” or “proportion”. If the indicator is simply a number and based on a sample (as in a survey), still provide both the numerator and the denominator. In all cases, provide a definition for the numerator and the denominator. Use the horizontal scroll bar at the bottom of the window to scroll right to view all of the fields in this row.
If there is a second data collection instrument for this indicator, add it to the row directly below the first instrument. Please note that this is a nested table, so use caution that you are entering the information in the correct level and under the appropriate header.
Please provide numerators and denominators whenever possible. This helps us to aggregate results meaningfully.
Please specify Not Applicable (NA) if a field not applicable to an indicator
If data are not available, please indicate as ‘Not Available’
When data are not amenable to reporting within the table format, please incorporate into the (optional) Conclusions section
Once you have added all of the data collection instrument information for an indicator, click the “-” on the indicator line to collapse the table to the Indicator level. If you need to add an additional Indicator for the Evaluation question, enter it in the row directly below the first Indicator. Please note that this is a nested table, so use caution that you are entering the information in the correct level and under the appropriate header.
Next, click on the “+” to open the Data Collection Instrument line. Follow the steps outlined in step c. to enter the information about the data collection instrument(s).
Once you have added all of the Indicator and Data Collection Instrument information for an Evaluation Question, click the “-” on the Evaluation Question line to collapse the table.
If you need to add information for another Evaluation Question, enter the Question in the table directly below the first evaluation question. You may also select a new Evaluation Plan by returning to Step 2. To exit the Evaluation screen, click the “Back” button at the top of the screen.
Note: To delete a line in the Evaluation Plan Results Table, highlight the row and then click the “Delete” button on your keyboard. Please note that if you delete a row, it will also delete any nested rows – e.g., if you delete an Evaluation Question row, it will delete any indicators and data collection associated with the Evaluation Question.
If you have an evaluation plan that was cancelled, you will still need to select it and complete the other fields. We suggest you note in the “brief summary of the selected evaluation…” field why the evaluation was cancelled.
The following shows an example of the content an entry in the Evaluation Tab for Smoke Free Multi Unit Housing:
*Select Evaluation |
Smoke Free Multi Unit Housing |
|
|
*Provide a brief summary of the evaluation, including progress to date and findings |
Objective: The purpose of this evaluation study was to examine the effect of the Lucas County Smoke-free Environments Initiative among participating apartment complexes on resident smoking rates, smoking cessation attempts, second-hand smoke exposures, and management enforcement practices. Methods: Apartment Complex Managers (n = 27) completed a written survey with questions regarding the existence of smoke-free policies; knowledge of resident smokers, cessation program enrollment, and second-hand smoke exposure; and enforcement practices. Results: During year 1, the number of participating complexes prohibited smoking in all residential units increased from 21 to 27. Six of the 27 apartment managers (22%) reported knowledge of at least one resident quitting smoking over the project period. Over the 3 year period, 10 smokers of 2700 residents (0.037%) were reported to have quit and 70 of the 2700 (0.026%) were reported to have entered a cessation program. Reported second-hand smoke exposure decreased from 100 in the first year to a total of 20; 25 0f 27 managers (85%) reported reduced numbers of exposure reports; and 20 of 27 managers reported their complexes to be completely smoke-free by year 3. |
|
|
*How is evaluation being used and disseminated |
|
|
|
Evaluation Methods |
NA |
|
|
Conclusions |
Reported resident exposures to second-hand smoke significantly decreased and a majority of participating apartment complexes were reported to be completely smoke-free by the end of the 3-year project. Additionally a number of smoking residents entered a cessation programs and a smaller percentage quit smoking. |
List each evaluation question and related indicator identified in your evaluation plan and provide the results for each indicator at baseline and all available follow up periods. Repeat for as many rows and needed. |
||||||||
Evaluation Question |
||||||||
|
1. What percent of the total number of multi-unit housing complexes in Lucas County have adopted smoke free policies during the duration of the project? |
|||||||
Indicator |
||||||||
|
Number of housing complexes enlisted (that have adopted smoke free policies) since the smoke free initiative's inception compared to the total number of housing complexes. |
|||||||
Data Collection Instrument |
Baseline Numerator |
Baseline Denominator |
Follow up 1 Numerator |
Follow up 1 Denominator |
Follow Up 2 Numerator |
Follow up 2 Denominator |
||
Multi-unit housing management survey |
21 |
100 Total # of complexes |
27 |
100 Total # of complexes |
27 |
100 Total # of complexes |
||
|
2. To what degree has the adoption of smoke-free policies in multi-unit complexes influenced residents to stop smoking? |
|||||||
Indicator |
||||||||
|
Number/percentage of multi-unit housing managers reporting knowledge at least one resident quit smoking during the last year since policy implementation. |
|||||||
Data Collection Instrument |
Baseline Numerator |
Baseline Denominator |
Follow up 1 Numerator |
Follow up 1 Denominator |
Follow Up 2 Numerator |
Follow up 2 Denominator |
||
Multi-unit housing management survey |
0 |
0 managers surveyed |
2 |
27 managers surveyed |
3 |
27 managers surveyed |
||
|
Number of residents reported by multi-unit housing managers who quit smoking during the last year, based on manager knowledge. |
|||||||
Data Collection Instrument |
Baseline Numerator |
Baseline Denominator |
Follow up 1 Numerator |
Follow up 1 Denominator |
Follow Up 2 Numerator |
Follow up 2 Denominator |
||
Multi-unit housing management survey |
0 |
0 # Total Residents |
5 |
2700 Total Residents |
3 |
2700 Total Residents |
||
|
Number/percentage of multi-unit housing managers reporting knowledge at least one resident entered a smoking cessation program during the last year. |
|||||||
Data Collection Instrument |
Baseline Numerator |
Baseline Denominator |
Follow up 1 Numerator |
Follow up 1 Denominator |
Follow Up 2 Numerator |
Follow up 2 Denominator |
||
Multi-unit housing management survey |
0 # total residents |
0 # Total Residents |
2700 Total Residents |
2700 Total Residents |
2700 Total Residents |
2700 Total Residents |
||
|
The number of residents reported to have entered a cessation program during the last year. |
|||||||
Data Collection Instrument |
Baseline Numerator |
Baseline Denominator |
Follow up 1 Numerator |
Follow up 1 Denominator |
Follow Up 2 Numerator |
Follow up 2 Denominator |
||
Multi-unit housing management survey |
0 |
0 # Total Residents |
45 |
2700 Total Residents |
15 |
2700 Total Residents |
||
Progress By Annual Objective
To report progress about each annual objective:
Select the Objective Progress tab at the top of your screen.
Make sure the correct CAP and Progress Period are selected.
Select whether the objective target was met.
Enter reach in setting units.
Enter the number of people reached
Enter the settings where implemented.
In the text box, describe the overall progress on this annual objective.
In the text box, decribe factors of success.
Next, enter barriers or issues encountered during this time period.
Describe any plans you have to overcome barriers. Enter this into the Plans to Overcome Barriers text box.
In the last text box, enter any unexpected outcomes resulting from the annual objective.
Figure 62
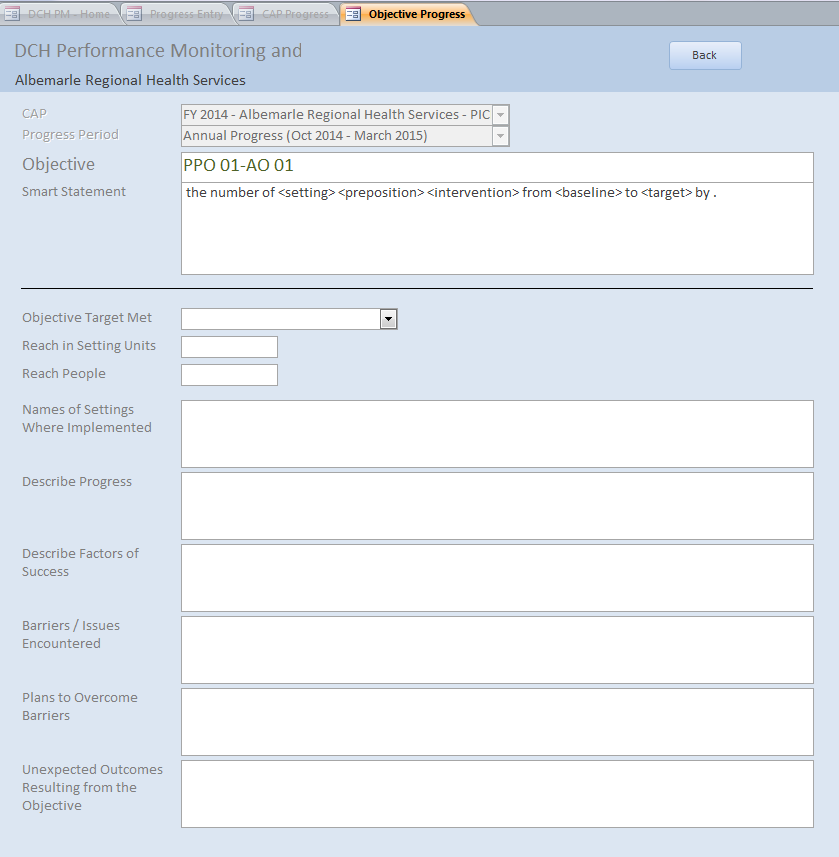
![]()
The Sub-Recipient section of the DPMD is where National Org Category A awardees will enter their sub-recipients. Please enter your sub-recipients prior to entering your Community Action Plan. Information entered in the Sub-Recipients screen will populate some of the fields for Annual Objectives under PPOs 1-4.
Navigating the Sub-Recipients Section
To access the Sub-Recipients section of the DPMD, click on the Sub-Recipients button on the DPMD Home Page.
Figure63:
Home Page
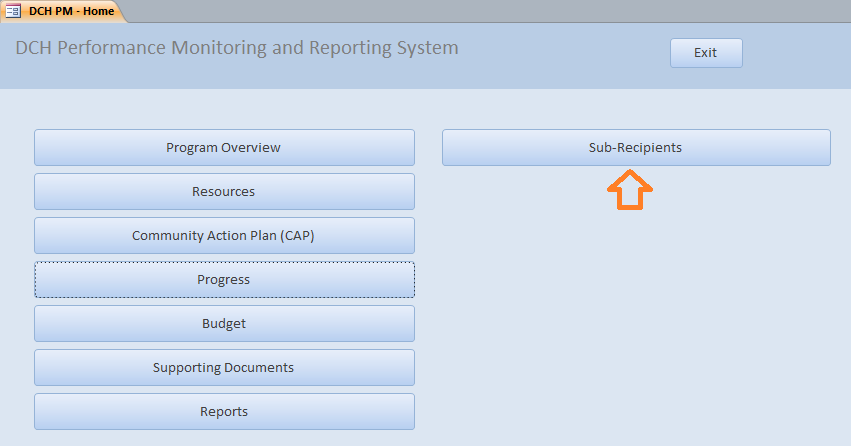
This will open the Sub-Recipient entry screen. To add a sub-recipient, enter the Sub-Recipient Name and the City where they are located. Select their state from the drop down menu and click “Add”. This will add the sub-recipient to the list below. Continue adding sub-recipients until they have all been entered. You must enter your sub-recipients in the Sub-recipients Screen prior to entering PPOs 1-4.
F![]() igure
64: Sub Recipients Screen
igure
64: Sub Recipients Screen
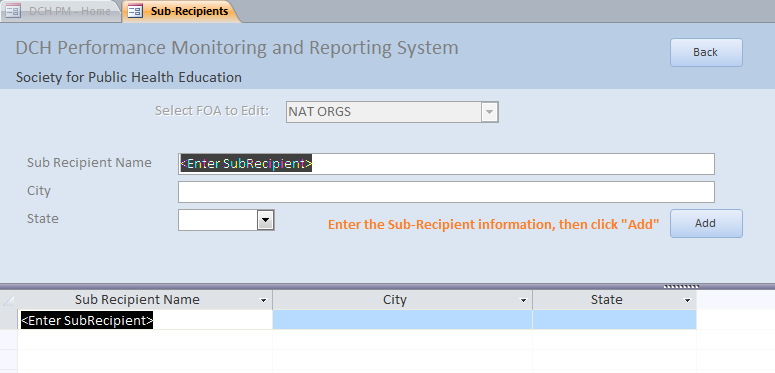
The Budget section displays all financial information regarding your organization’s work. In this section, you will have the opportunity to allocate all costs including funding for contractors/consultants.
Navigating the Budget Section
After you have clicked the Budget button, the Budget screen will be displayed. On the screen, you will see a list of budget items (i.e. personnel, fringe, travel, equipment, supplies and indirect costs), including each of the personnel and contractor/consultants that you entered in the resources section.
You will also see the option to sort each budget item: 1. Personnel, 2. Fringe, 3. Travel, 4. Equipment, 5. Supplies, 6. Indirect Costs, 7. Contractor. For Year 1 Proposed (and subsequent years – at a later date), you will enter the amount allocated for each budget item. A total budget will be displayed in the last row.
Figure 65: Budget Screen

![]()
Once you have entered all of your budgetary information, press the back button to go to the home page.
Required and supporting documentation will be added in this section of the DPMD for each year of the FOA.
Navigating the Supporting Documents Section
To add supporting documents to the DPMD, click on the Supporting Documents button in the home screen.
Figure 66: Accessing the Supporting Documents Screen
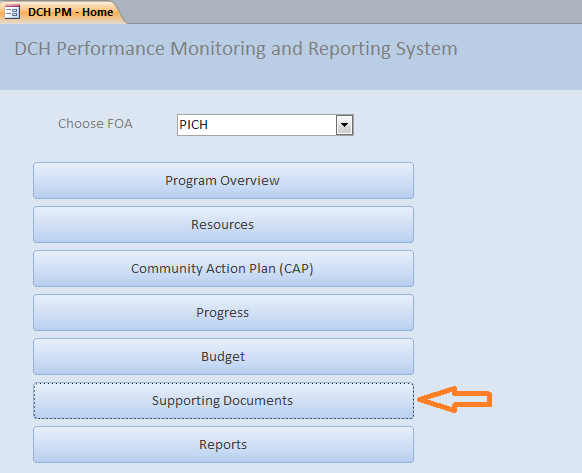
Next, in a drop down menu, select the CAP (Fiscal Year) for which you want to add the Supporting Document.
Figure 67: Cap Selection Screen
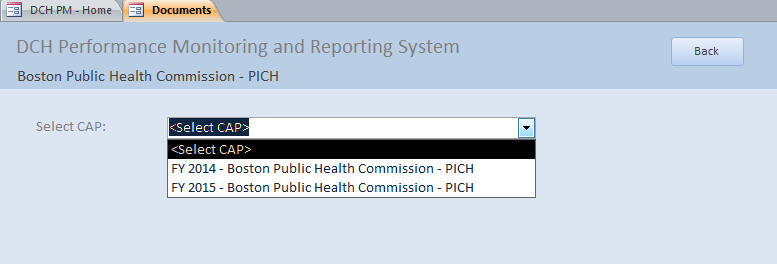
![]()
To add a document to the database, click on the “Add Document’ to Database at the bottom of the screen. This will open a pop-up window that allows you to add a new document to the DPMD.
Figure 68: Add Document to Database
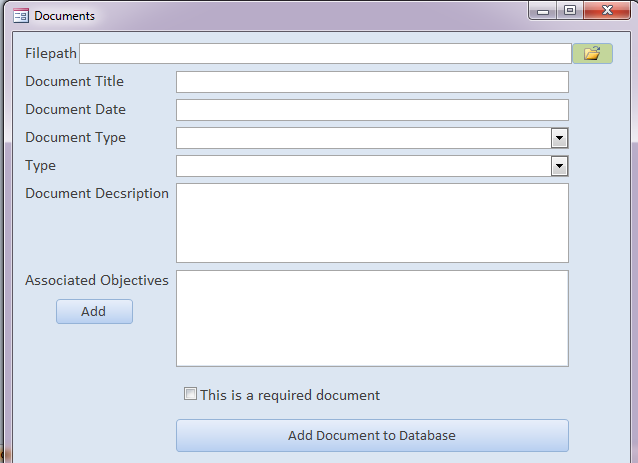
In the pop-up window, click on the Folder Icon and locate the document that you would like to upload on your computer. The file path will be displayed in the first line.
Add the Document Title and Document Date. The Document Date should be the date the document was last modified. Clicking on the calendar icon will bring up a Calendar to select the date.
Next, add the Document Type from the drop down menu. The options for this field are: Plan/logic model, Product, Publication, Success Story, and Media Impression.
Add the Type from the drop down menu. The options for this field are: Audio-Video, Booklet, Conference paper/proceedings, Curriculum, Fact sheet, Journal article, Media campaign, Newsletter, Policy document, Poster/exhibit, Presentation, Press kit, Report, Resource Guide/Kit, Signage, Stories from the field, Survey instruments, Webinar, Web site, and Other.
Then, you will need to provide a description of the document in the Document Description field.
Next, assign the Objectives that are related to the document by clicking the Add Button. A pop-up screen will appear. Select an objective associated with the document that you are uploading by clicking on the Objective. If you need to assign more objectives, repeat the process of clicking the Add button and clicking on the objective.
Figure 69: Associated Objectives pop-up window
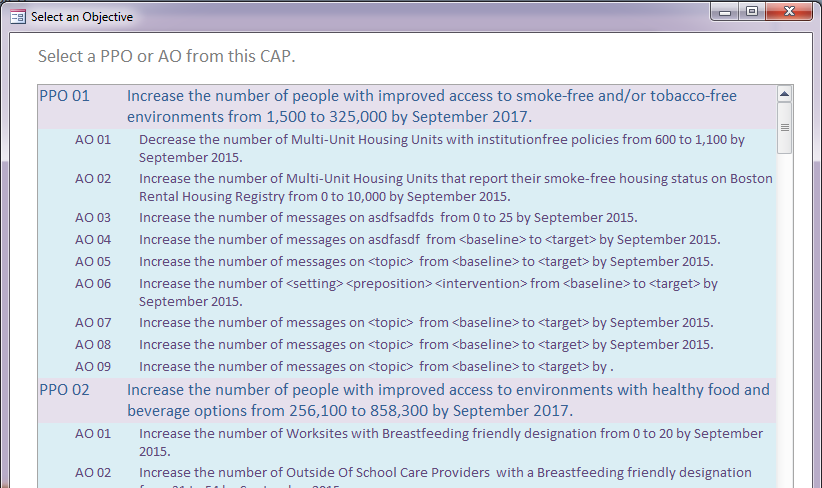
Finally, indicate whether or not the document is required using the “This is a required document” checkbox, and add the document to the system.
Once the document is uploaded, you will receive the following message, “File copied to database successfully.” After clicking “OK” you will be returned to the documents list where you will see the newly added document.
Figure 70: Successful upload message
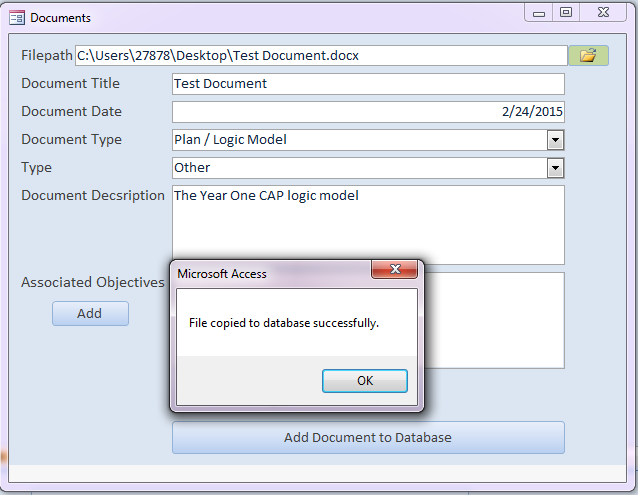
Figure 71: Updated document list
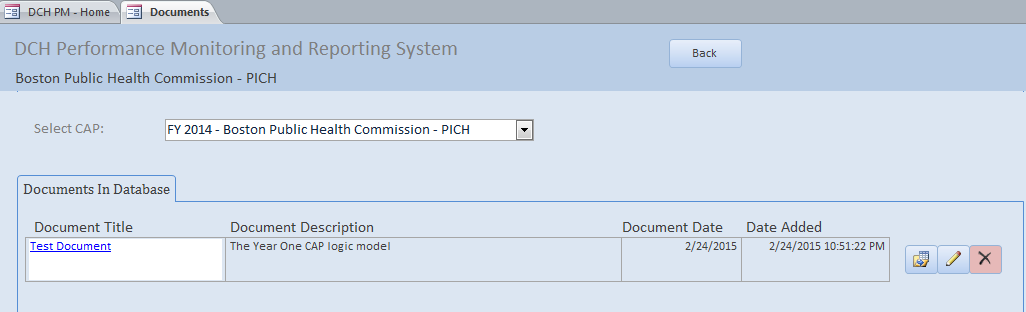
To replace, edit/modify or delete a document, you can do the following:
Replacing a document:
Click the Replace Icon (
 ).You
will see a message confirming the file replacement.
).You
will see a message confirming the file replacement.
Figure 72: Document replacement message
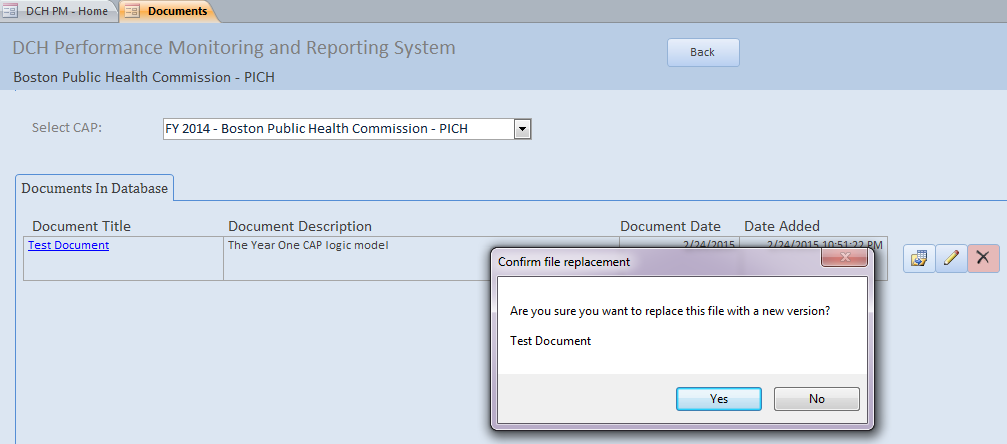
Click “Yes” to replace the document or “No” to cancel.
Your Documents library will open; find/select the replacement file.
You will see a message confirming that the new file had been copied to the database.
Figure 73: Success screen
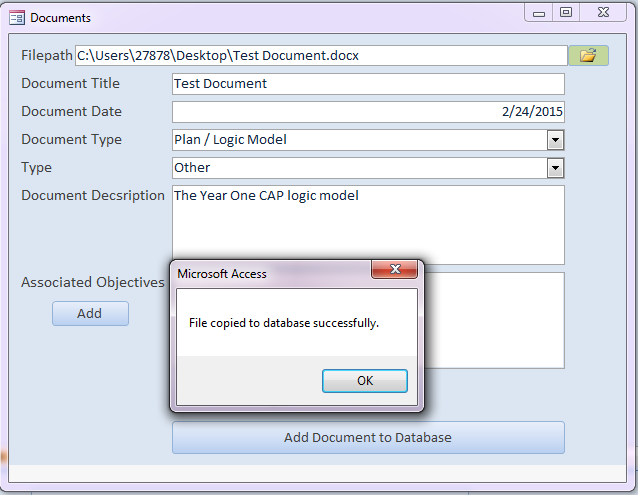
Edit/modifying a document:
Click the Pencil Icon in the line of the document you wish to edit. A pop-up window will appear that is similar to the one for adding a new document.
In this pop up window, you can Edit/Modify the following fields: Document Title, Document Date, Document Type, Type, Document Description, Associated Objectives, or to make it a required document.
Save and close the window.
Deleting a document:
Click the “X” Icon to delete a document. You will see a message asking you to confirm that you want to delete the file.
If you click yes, the file will no longer be listed in the Documents in Database Screen.
Figure 74: Confirmation of document deletion message
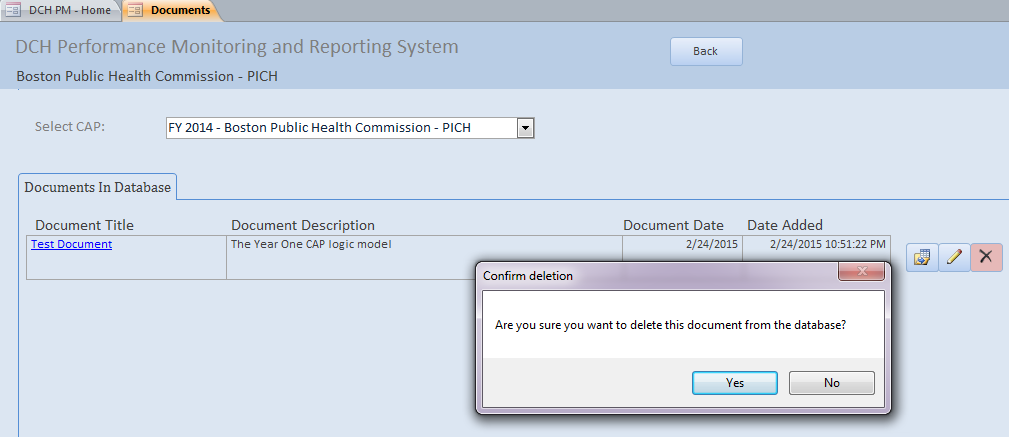
This section is under development.
F. APPENDICES
APPENDIX A: DEFINITION OF FIELDS BY SECTION
Log In Screen
Term |
Definition |
Information forthcoming |
|
Program Overview Section
Phone Address Tab |
|
Term |
Definition |
Phone |
The phone number of your organization or organization contact |
Fax |
The fax number of your organization. |
Website |
The URL/website for your organization. |
Address 1/Address 2 |
The mailing address of your organization. |
City |
The city of your organization. |
State |
The state of your organization. |
Zip |
The zip code for your organization. |
Executive Summary Tab |
|
Executive Summary |
A summary that describes your involvement with the program and the goals of your organization. |
Geographic Area Tab |
|
Type of Geography |
Information that describes the areas in which you will be working. Select the type of geography:
Census tracts are preferable if you are working in an area smaller than the entire state. |
List of Geographies |
A list of the Neighborhoods, Cities, Census Tracts, Counties, Tribes, or Other, separated by a comma. |
Resources Section
Personnel Screen |
|
Term |
Definition |
Position |
The position title |
First |
The first name of the personnel member who occupies the position. |
Last |
The last name of the personnel member. |
Address Line 1/Address Line 2 |
The work mailing address of the personnel member. |
City |
The city of the work mailing address. |
State |
The state of the work mailing address |
Zip |
The zip code of the work mailing address. |
Phone |
The direct telephone number for the personnel member. |
Fax |
The fax number of the personnel member. |
Website |
The URL of your organization. |
The email address of the personnel member. |
|
Start Date |
The start date for the position. |
End Date |
The end date for the position. |
Vacant? |
Use the checkbox provided to indicate whether or not the position is vacant. |
Budget Item |
Use the checkbox to indicate whether this position title should be added to the Budget. |
Budget Line |
This field will appear if Budget Item is checked. Enter the Position Name and the Position Name will appear as a line item in the Budget Screen. |
Partner Screen |
|
Term |
Definition |
Partner Name |
The name of the partner. |
Partner Type |
The Partner Type |
Partner Sector |
The sector for the partner. |
Status |
The status of the partner: active or inactive. |
Funded |
The funding status of the partner: funded or unfunded. |
Contractor/Consultant Screen |
|
Term |
Definition |
Contractor/Consultant |
Contractors are individuals or organizations that receive funds in exchange for program specific or program-supported work. Consultants are individuals who give professional advice or provide services for a fee and are not employees of the organization. |
Organization |
Name of the organization of the contractor/consultant. |
Amount Funded |
The amount funded to the contractor/consultant. |
PGO Approved |
Use checkbox to indicate whether or not PGO has approved the use of CDC funds for this contractor/consultant. |
Awarded |
Use checkbox to indicate whether or not contractor/consultant has been awarded. |
Budget Item |
Use checkbox to indicate whether or not contractor/consultant is a budget item. |
Budget Line |
This field will appear if Budget Item is checked. Enter the Contractor/Consultant Organization name and the Contractor/Consultant will appear as a line item in the Budget Screen. |
Method of Selection |
State whether the contract is sole source or competitive bid. If an organization is the sole source for the contract, include an explanation as to why this institution is the only one able to perform contract services. |
Period of Performance |
The start and end date of the contract or the total time for which support of a project has been approved. |
Role |
A brief description of the specific services/tasks to be performed by the contractor/consultant as related to the accomplishment of program objectives, including main deliverables. |
Sector |
Select the primary sector the contractor/consultant represents. If the contractor/consultant represents multiple sectors, then select the sector they represent for the work they are doing with DCH funds. |
Community Action Plan Section
PICH Awardees
Adding/Reviewing a PPO: PPO Tab |
|
Term |
Definition |
Project Period Objective (PPO) |
The PPO is an objective for the entire project period. PPOs state how many people will be affected by the “reach” of all of the AOs associated with this PPO. The text for the PPO SMART statement cannot be changed; only target and baseline numbers may be added. The PPOs vary according to FOA. The PPOs for PICH awardees are:
|
PPO Baseline |
The baseline may be 0 or another number, but the baseline reach number should always be less than the target reach number. |
PPO Target |
The target number for the estimated number of people to benefit from the PPO by the end of the project period. The target reach number should always be more than the baseline reach number. |
PPO Media Topic (PPO 5 Only) |
The topic of the general communication activities around community needs, planned efforts, and achievements. In the Media Topic field, potential language could be: community needs and planned efforts and achievements; or, (Awardee Name) community efforts. |
PPO Description |
Describe the PPO by providing contextual details about the PPO’s purpose, how it will impact a health problem, and specificity about the PPO’s scope and people reached. The description should provide only information directly related to the PPO, and should not include background details such as community demographics, unless it states that a particular population is targeted. Descriptions should not be copied and pasted from one PPO to another. It is important that all descriptions do not include typos, abbreviated words, missing text, or acronyms and that all text is clearly spelled out so that it will show up in keyword searches. |
Add AO Screen |
|
Term |
Definition |
Annual Objective (AO) |
Each PPO has related AOs. Annual Objectives are specific interventions for one year intervals designed to meet the longer term PPO. They cover a 12-month timeframe and show incremental progress toward completion of the PPO. Each AO relates to one and only one PPO. Each PPO usually has approximately 3-5 AOs. |
Smart Statement Tab |
|
Direction |
Indicate whether you plan to increase or decrease the number of units of a setting. |
Setting |
The setting where
the intervention AO will occur. Please select only one setting for
each AO. If the setting is not included in the following list,
select "Other" and enter the setting in the "Setting
if Other" text box. --Health Care Systems--
--Housing--
--Government--
--Community--
--Retail Environments--
Other (Specify) |
Setting if Other |
Use this field to specify the setting if “Other” is selected for the Setting field. |
Preposition (optional) |
If needed, select the appropriate preposition to complete the AO SMART statement. If the needed preposition is not included in the drop down list please select "Other" at the bottom of the list and enter the relevant text in the "Preposition if Other" text box. If you need to change the preposition back to being blank, use the delete key on your keyboard. |
Preposition if Other |
Use this field to add additional language to the AO smart statement or to enter a preposition not found in the Preposition drop down menu. |
Intervention |
A brief description of the intervention to be implemented. An intervention is a specific effort that when implemented will change health behaviors. Examples include improve school procurement policies, implement joint-use agreements, implement indoor multi-unit housing smoke-free policies, and implement core competency training for multi-disciplinary teams engaged in patient chronic disease management. Each AO should have only one type of intervention. |
Baseline |
The baseline figure for the number of units of the AO setting. For example, an AO may be working in 5 schools in a community where 10 schools already have the intervention. The baseline number would be 10. This field will auto populate once the sub recipient baselines are entered. |
Target |
The target number of units of the AO setting. If an AO is working in 5 schools in a community in which 10 schools already have the intervention, the target would be 15 (i.e., 10+5). This field will auto populate once the sub recipient target numbers are entered. |
Data Source |
The name of the data source you are using to determine the baseline and target numbers for the Annual Objective. |
Start Date |
The month and year that the annual objective will start. |
End Date |
The month and year that the annual objective will end. |
Description |
Contextual information about how you plan to achieve the Annual Objective. The description provides more in-depth information than the smart statement, explains the setting and the methods for accomplishing the objective so those who are not familiar with your community can understand the objective. It should provide only information directly related to the AO, and not include extraneous details about health statistics or other background details. Avoid using unfamiliar acronyms. |
Population/REACH Tab |
|
Projected Reach (Setting/Units) |
The estimated number of units/setting reached by this objective. |
Projected Reach (People) |
The estimated number of people reached by this objective. |
Population Option |
The type of population on which the annual objective focuses: Population-wide or Priority Population. Population wide = Priority = |
Priority Populations |
Annual Objectives may focus on one or more Priority Populations:
|
Census Tracts |
The location for the intervention. Census tracts generally have a population size between 1,200 and 8,000 people. Census tract information should be provided using the census tract 11 digit number(s), e.g., 13001950100. |
Activity Tab |
(Note: The Activity Tab is the same for AOs and Media AOs.) |
Activity |
An Activity describes the actual work or action taken to meet the AO. Each AO can have up to 10 Activities. Activities are scheduled for implementation during specific quarters. Similar AOs may have similar Activities, but each Activity should specifically support one AO. |
Activity Title |
The title of the activity. Please use a short descriptive title that summarizes the activity, for example, Develop Training Program. Do not use "Activity 1", "Activity 2", etc. |
Activity Description |
A concise description for the activity. Maximum is 2000 characters, about 400 words. |
Start Quarter |
The start quarter of the activity. The start quarter should always be prior to the End Quarter. |
End Quarter |
The end quarter for the activity. The end quarter should always be after the Start Quarter. |
Output Measure |
The product that will exist at the completion of the Activity to demonstrate that the Activity has been achieved. |
Add Media AO |
|
Term |
Definition |
Media Annual Objective (AO) |
Each PPO has related AOs. Media AOs under PPOs 1-4 are specific media/communication strategies related to the PPO. Media AOs under PPO 5 may cut across all focus areas. They cover a 12-month timeframe and show incremental progress toward completion of the PPO. Each AO relates to one and only one PPO. Each PPO usually has approximately 3-5 AOs. |
Smart Statement/Description Tab |
|
Topic |
A brief description of topic of the Media/Communication objective. Examples include access to healthy food or drink options, attitudes about physical activity, availability of smoking cessation classes, or awareness about youth tobacco use. |
Audience Type |
The intended target audience of the media/communication objective. Media/Communications objectives may have a Partner, Public, or Stakeholder Audience.
If Public is selected, a new drop down menu will appear: Audience if Public. |
Select Public Audience |
Public Audience Categories (select all that apply):
|
Media Type |
The type of Media: Paid, Earned, or Partner:
|
Media Channel |
The outlet through which the media/communication is delivered. Media channel categories: Radio, Television, Newspaper/Print, Social/Digital, Email/Electronic Newsletter, Website, Outdoor/Out of Home, Collateral, Point of Sale/Point of Decision, Event, Other. If "other" please specify Media Channel in the AO description. |
Baseline |
The baseline number for the number of media messages. |
Target |
The target number of media messages. |
Data Source |
The name of the data source you are using to determine the baseline and target numbers for the Annual Objective. |
Start Date |
The month and year that the annual objective will start. |
End Date |
The month and year that the annual objective will end. |
Description |
Contextual information about how you plan to achieve the Media Annual Objective. The description provides more in-depth information than the smart statement and the methods for accomplishing the objective so those who are not familiar with your community can understand the objective. It should provide only information directly related to the AO, and not include extraneous details about health statistics or other background details. Avoid using unfamiliar acronyms. |
Population/Reach Tab |
|
Estimated Media Impressions |
The estimated number of media impressions for the AO. This is the estimated number of people who have the opportunity to be exposed to communication messaging.
Estimated Media Impressions for messages targeting the public = 75% of total # of individuals in your funded geographic area x12 months
Estimated Media Impressions for messages targeting partners = # of partners x 12 months |
Zip Codes |
The Zip Codes where the media/communication objective will be implemented. Please use five digit zip codes separated by a comma, e.g. 30329, 30030, 30328. |
Media AO Activity Tab |
See above for Activity tab definitions. |
REACH Awardees
Adding/Reviewing a PPO: PPO Tab |
|
Term |
Definition |
Project Period Objective (PPO) |
The PPO is an objective for the entire project period. PPOs state how many people will be affected by the “reach” of all of the AOs associated with this PPO. The text for the PPO SMART statement cannot be changed; only target and baseline numbers may be added. The PPOs vary according to FOA. The PPOs for REACH awardees are:
|
PPO Baseline |
The baseline may be 0 or another number, but the baseline reach number should always be less than the target reach number. |
PPO Target |
The target number for the estimated number of people to benefit from the PPO by the end of the project period. The target reach number should always be more than the baseline reach number. |
PPO Media Topic (PPO 5 Only) |
The topic of the general communication activities around community needs, planned efforts, and achievements. In the Media Topic field, potential language could be: community needs and planned efforts and achievements; or, (Awardee Name) community efforts. |
PPO Description |
Describe the PPO
by providing contextual details about the PPO’s purpose, how
it will impact a health problem, and specificity about the PPO’s
scope and people reached. The description should provide only
information directly related to the PPO, and should not include
background details such as community demographics, unless it
states that a particular population is targeted. Descriptions
should not be copied and pasted from one PPO to another. It is
important that all descriptions do not include typos, abbreviated
words, missing text, or acronyms and that all text is clearly
spelled out so that it will show up in keyword searches. The PPO description should also include the priority population(s). The PPO description should identify the existing policy, systems or environmental intervention(s) you are addressing and briefly describe why the existing PSE is not effective for the priority population(s) you’ve identified. |
Add AO Screen |
|
Term |
Definition |
Annual Objective (AO) |
Each PPO has related AOs. Annual Objectives are specific interventions for one year intervals designed to meet the longer term PPO. They cover a 12-month timeframe and show incremental progress toward completion of the PPO. Each AO relates to one and only one PPO. Each PPO usually has approximately 3-5 AOs. |
Smart Statement Tab |
|
Direction |
Indicate whether you plan to increase or decrease the number of units of a setting. |
Setting |
The setting where
the intervention AO will occur. Please select only one setting for
each AO. If the setting is not included in the following list,
select "Other" and enter the setting in the "Setting
if Other" text box. --Health Care Systems--
--Housing--
--Government--
--Community--
--Retail Environments--
Other (Specify) |
Setting if Other |
Use this field to specify the setting if “Other” is selected for the Setting field. |
Preposition (optional) |
If needed, select the appropriate preposition to complete the AO SMART statement. If the needed preposition is not included in the drop down list please select "Other" at the bottom of the list and enter the relevant text in the "Preposition if Other" text box. If you need to change the preposition back to being blank, use the delete key on your keyboard. |
Preposition if Other |
Use this field to add additional language to the AO smart statement or to enter a preposition not found in the Preposition drop down menu. |
Intervention |
A brief description of the intervention to be implemented. An intervention is a specific effort that when implemented will change health behaviors. Examples include improve school procurement policies, implement joint-use agreements, implement indoor multi-unit housing smoke-free policies, and implement core competency training for multi-disciplinary teams engaged in patient chronic disease management. Each AO should have only one type of intervention. |
Baseline |
The baseline figure for the number of units of the AO setting. For example, an AO may be working in 5 schools in a community where 10 schools already have the intervention. The baseline number would be 10. This field will auto populate once the sub recipient baselines are entered. |
Target |
The target number of units of the AO setting. If an AO is working in 5 schools in a community in which 10 schools already have the intervention, the target would be 15 (i.e., 10+5). This field will auto populate once the sub recipient target numbers are entered. |
Data Source |
The name of the data source you are using to determine the baseline and target numbers for the Annual Objective. |
Start Date |
The month and year that the annual objective will start. |
End Date |
The month and year that the annual objective will end. |
Description |
Contextual information about how you plan to achieve the Annual Objective. The description provides more in-depth information than the smart statement, explains the setting and the methods for accomplishing the objective so those who are not familiar with your community can understand the objective. It should provide only information directly related to the AO, and not include extraneous details about health statistics or other background details. Avoid using unfamiliar acronyms. |
Population/REACH Tab |
|
Projected Reach (Setting/Units) |
The estimated number of units/setting reached by this objective. |
Projected Reach (People) |
The estimated number of people reached by this objective. |
Priority Population One / Priority Population Two |
The one or two priority populations that REACH awardee objectives focus on:
All REACH awardees will have at least one Priority Population. Priority Population Two is optional. |
Target Area |
The geographic sub-area(s) this annual objective will be implemented in. This should be entered as census tracts. Census tracts generally have a population size between 1,200 and 8,000 people. Census tract information should be provided using the census tract 11 digit number(s), e.g., 13001950100. |
Census Tracts |
The location for the intervention. Census tracts generally have a population size between 1,200 and 8,000 people. Census tract information should be provided using the census tract 11 digit number(s), e.g., 13001950100. |
Activity Tab |
(Note: The Activity Tab is the same for AOs and Media AOs.) |
Activity |
An Activity describes the actual work or action taken to meet the AO. Each AO can have up to 10 Activities. Activities are scheduled for implementation during specific quarters. Similar AOs may have similar Activities, but each Activity should specifically support one AO. |
Activity Title |
The title of the activity. Please use a short descriptive title that summarizes the activity, for example, Develop Training Program. Do not use "Activity 1", "Activity 2", etc. |
Activity Description |
A concise description for the activity. Maximum is 2000 characters, about 400 words. |
Start Quarter |
The start quarter of the activity. The Start Quarter should always be prior to the End Quarter. |
End Quarter |
The end quarter for the activity. The End Quarter should always be after the Start Quarter. |
Output Measure |
The product that will exist at the completion of the Activity to demonstrate that the Activity has been achieved. |
Add Media AO |
|
Term |
Definition |
Media Annual Objective (AO) |
Each PPO has related AOs. Media AOs under PPOs 1-4 are specific media/communication strategies related to the PPO. Media AOs under PPO 5 may cut across all focus areas. They cover a 12-month timeframe and show incremental progress toward completion of the PPO. Each AO relates to one and only one PPO. Each PPO usually has approximately 3-5 AOs. |
Smart Statement/Description Tab |
|
Topic |
A brief description of topic of the Media/Communication objective. Examples include access to healthy food or drink options, attitudes about physical activity, availability of smoking cessation classes, or awareness about youth tobacco use. |
Audience Type |
The intended target audience of the media/communication objective. Media/Communications objectives may have a Partner, Public, or Stakeholder Audience.
If Public is selected, a new drop down menu will appear: Audience if Public. |
Select Public Audience |
Public Audience Categories (select all that apply, please include one or both of your Priority Population categories):
|
Media Type |
The type of Media: Paid, Earned, or Partner:
|
Media Channel |
The outlet through which the media/communication is delivered. Media channel categories: Radio, Television, Newspaper/Print, Social/Digital, Email/Electronic Newsletter, Website, Outdoor/Out of Home, Collateral, Point of Sale/Point of Decision, Event, Other. If "other" please specify Media Channel in the AO description. |
Baseline |
The baseline number for the number of media messages. |
Target |
The target number of media messages. |
Data Source |
The name of the data source you are using to determine the baseline and target numbers for the Annual Objective. |
Start Date |
The month and year that the annual objective will start. |
End Date |
The month and year that the annual objective will end. |
Description |
Contextual information about how you plan to achieve the Media Annual Objective. The description provides more in-depth information than the smart statement and the methods for accomplishing the objective so those who are not familiar with your community can understand the objective. It should provide only information directly related to the AO, and not include extraneous details about health statistics or other background details. Avoid using unfamiliar acronyms. |
Population/Reach Tab |
|
Estimated Media Impressions |
The estimated number of media impressions for the AO. This is the estimated number of people who have the opportunity to be exposed to communication messaging.
Estimated Media Impressions” for a public target audience = 75% of total # of individuals in the priority population(s) selected x 12 months
Estimated Media Impressions” for a partner target audience = # of partners x 12 months |
Zip Codes |
The Zip Codes where the media/communication objective will be implemented. Please use five digit zip codes separated by a comma, e.g. 30329, 30030, 30328. |
Media AO Activity Tab |
See above for Activity Tab definitions. |
National Org Awardees
Adding a PPO: PPO Tab |
|
Term |
Definition |
Project Period Objective (PPO) |
The PPO is an objective for the entire project period. PPOs state how many people will be affected by the “reach” of all of the AOs associated with this PPO. The text for the PPO SMART statement cannot be changed; only target and baseline numbers may be added. The PPOs vary according to FOA. The PPOs for National Org Awardees are:
|
PPO Baseline |
The baseline may be 0 or another number, but the baseline reach number should always be less than the target reach number. |
PPO Target |
The target number for the estimated number of people to benefit from the PPO by the end of the project period. The target reach number should always be more than the baseline reach number. |
PPO Description |
Describe the PPO by providing contextual details about the PPO’s purpose, how it will impact a health problem, and specificity about the PPO’s scope and people reached. The description should provide only information directly related to the PPO, and should not include background details such as community demographics, unless it states that a particular population is targeted. Descriptions should not be copied and pasted from one PPO to another. It is important that all descriptions do not include typos, abbreviated words, missing text, or acronyms and that all text is clearly spelled out so that it will show up in keyword searches. |
Add AO Screen (PPOs 1-4) Category A Only |
|
Term |
Definition |
Annual Objective (AO) |
Each PPO has related AOs. Annual Objectives are specific interventions for one year intervals designed to meet the longer term PPO. They cover a 12-month timeframe and show incremental progress toward completion of the PPO. Each AO relates to one and only one PPO. Each PPO usually has approximately 3-5 AOs. |
Smart Statement Tab |
|
Direction |
Indicate whether you plan to increase or decrease the number of units of a setting. |
Setting |
The setting where
the intervention AO will occur. Please select only one setting for
each AO. If the setting is not included in the following list,
select "Other" and enter the setting in the "Setting
if Other" text box. --Health Care Systems--
--Housing--
--Government--
--Community--
--Retail Environments--
Other (Specify) |
Setting if Other |
Use this field to specify the setting if “Other” is selected for the Setting field. |
Preposition (optional) |
If needed, select the appropriate preposition to complete the AO SMART statement. If the needed preposition is not included in the drop down list please select "Other" at the bottom of the list and enter the relevant text in the "Preposition if Other" text box. If you need to change the preposition back to being blank, use the delete key on your keyboard. |
Preposition if Other |
Use this field to add additional language to the AO smart statement or to enter a preposition not found in the Preposition drop down menu. |
Intervention |
A brief description of the intervention to be implemented. An intervention is a specific effort that when implemented will change health behaviors. Examples include improve school procurement policies, implement joint-use agreements, implement indoor multi-unit housing smoke-free policies, and implement core competency training for multi-disciplinary teams engaged in patient chronic disease management. Each AO should have only one type of intervention. |
Baseline |
The baseline figure for the number of units of the AO setting. For example, an AO may be working in 5 schools in a community where 10 schools already have the intervention. The baseline number would be 10. This field will auto populate once the sub recipient baselines are entered. |
Target |
The target number of units of the AO setting. If an AO is working in 5 schools in a community in which 10 schools already have the intervention, the target would be 15 (i.e., 10+5). This field will auto populate once the sub recipient target numbers are entered. |
Data Source |
The name of the data source you are using to determine the baseline and target numbers for the Annual Objective. |
Projected Reach (Setting/Units) |
The estimated number of units/setting reached by this objective. This field will auto populate once the sub recipient Project Reach numbers are entered. |
Projected Reach (People) |
The estimated number of people reached by this objective. This field will auto populate once the sub recipient Project Reach numbers are entered. |
Start Date |
The month and year that the annual objective will start. |
End Date |
The month and year that the annual objective will end. |
Sub-recipients |
Add your Sub-Recipients in the Sub-Recipients menu (accessed from the home screen.) Once they have been added, they will appear in the Sub-Recipients table for each AO under PPOs 1-4. Enter baseline, target, and Projected Reach- People for each sub-recipient (when applicable). |
Description Tab |
|
Description |
Contextual information about how you plan to achieve the Annual Objective. The description provides more in-depth information than the smart statement, explains the setting and the methods for accomplishing the objective so those who are not familiar with your community can understand the objective. It should provide only information directly related to the AO, and not include extraneous details about health statistics or other background details. Avoid using unfamiliar acronyms. |
Population Tab |
|
Population Option |
The type of population on which the annual objective focuses: Population-wide or Priority Population. Population wide = Priority = |
Priority Populations |
Annual Objectives may focus on one or more Priority Populations:
|
Activity Tab |
(Note: The Activity Tab is the same for all AO types.) |
Activity |
An Activity describes the actual work or action taken to meet the AO. Each AO can have up to 10 Activities. Activities are scheduled for implementation during specific quarters. Similar AOs may have similar Activities, but each Activity should specifically support one AO. |
Activity Title |
The title of the activity. Please use a short descriptive title that summarizes the activity, for example, Develop Training Program. Do not use "Activity 1", "Activity 2", etc. |
Activity Description |
A concise description for the activity. Maximum is 2000 characters, about 400 words. |
Start Quarter |
The start quarter of the activity. The Start Quarter should always be prior to the End Quarter. |
End Quarter |
The end quarter for the activity. The End Quarter should always be after the Start Quarter. |
Output Measure |
The product that will exist at the completion of the Activity to demonstrate that the Activity has been achieved. |
Add Media AO under PPOs 1-4 (Category A Awardees) |
|
Term |
Definition |
Media Annual Objective (AO) |
Each PPO has related AOs. Media AOs under PPOs 1-4 are generally specific media/communication strategies for one year intervals designed to meet the longer term PPO. They cover a 12-month timeframe and show incremental progress toward completion of the PPO. Each AO relates to one and only one PPO. Each PPO usually has approximately 3-5 AOs. |
Smart Statement Tab |
|
Topic |
A brief description of topic of the Media/Communication objective. Examples include access to healthy food or drink options, attitudes about physical activity, availability of smoking cessation classes, or awareness about youth tobacco use. |
Audience Type |
The intended target audience of the media/communication objective. Media/Communications objectives may have a Partner, Public, or Stakeholder Audience.
If Public is selected, a new drop down menu will appear: Audience if Public. |
Select Public Audience |
Public Audience Categories (select all that apply):
|
Media Type |
The type of Media: Paid, Earned, or Partner:
|
Media Channel |
The outlet through which the media/communication is delivered. Media channel categories: Radio, Television, Newspaper/Print, Social/Digital, Email/Electronic Newsletter, Website, Outdoor/Out of Home, Collateral, Point of Sale/Point of Decision, Event, Other. If "other" please specify Media Channel in the AO description. |
Estimated Media Impressions |
The estimated number of media impressions for the AO. This is the estimated number of people who have the opportunity to be exposed to communication messaging. |
Baseline |
The baseline number for the number of media messages. |
Target |
The target number of media messages. |
Data Source |
The name of the data source you are using to determine the baseline and target numbers for the Annual Objective. |
Start Date |
The month and year that the annual objective will start. |
End Date |
The month and year that the annual objective will end. |
Sub-Recipients |
Add your Sub-Recipients in the Sub-Recipients menu (accessed from the home screen.) Once they have been added, they will appear in the Sub-Recipients table for each AO under PPOs 1-4. Enter baseline, target, and Estimated Media Impressions for each sub-recipient (when applicable). |
Description Tab |
|
Description |
Contextual information about how you plan to achieve the Media Annual Objective. The description provides more in-depth information than the smart statement and the methods for accomplishing the objective so those who are not familiar with your community can understand the objective. It should provide only information directly related to the AO, and not include extraneous details about health statistics or other background details. Avoid using unfamiliar acronyms. |
Media AO Activity Tab |
See above for Activity Tab definitions. |
Add Tools and Resources AO PPOs 6-9 (Category A and B Awardees) |
|
Term |
Definition |
Tools/Resources Annual Objective (AO) |
Training, Technical Assistance, Tools, and Resources AOs are specific capacity building objectives for one year intervals designed to meet the longer term PPO. They cover a 12-month timeframe and show incremental progress toward completion of the PPO. Each AO relates to one and only one PPO. Each PPO usually has approximately 3-5 AOs. |
Smart Statement Tab |
|
Activity |
The type of activity, Training Opportunities, Technical Assistance Opportunities, Developing tools or resources, or other. If other, provide in AO description. |
Activity if Other |
The type of training, technical assistance, tools and resources activity if does not fit into those three categories. |
Topic |
A brief description of topic of the Training, TA, Tools/Resources topic. |
Baseline |
The baseline figure for the number of units of the activity. For example if one training opportunity already exists, baseline is 1. |
Target |
The target number of units of the activity. If 1 training opportunity already exists and two training opportunities are created, then the target number is 3. |
Data Source |
The name of the data source you are using to determine the baseline and target numbers for the Annual Objective. |
Start Date |
The month and year that the annual objective will start. |
End Date |
The month and year that the annual objective will end. |
Description |
Contextual information about how you plan to achieve the Annual Objective. The description provides more in-depth information than the smart statement, explains the methods for accomplishing the objective so those who are not familiar with your community/sub-recipients can understand the objective. It should provide only information directly related to the AO, and not include extraneous details about health statistics or other background details. Avoid using unfamiliar acronyms. |
Activities Tab |
(Note: The Activity Tab is the same for all AO types.) |
Activity |
An Activity describes the actual work or action taken to meet the AO. Each AO can have up to 10 Activities. Activities are scheduled for implementation during specific quarters. Similar AOs may have similar Activities, but each Activity should specifically support one AO. |
Activity Title |
The title of the activity. Please use a short descriptive title that summarizes the activity, for example, Develop Training Program. Do not use "Activity 1", "Activity 2", etc. |
Activity Description |
A concise description for the activity. Maximum is 2000 characters, about 400 words. |
Start Quarter |
The Start Quarter of the activity. The Start Quarter should always be prior to the End Quarter. |
End Quarter |
The End Quarter for the activity. The End Quarter should always be after the Start Quarter. |
Output Measure |
The product that will exist at the completion of the Activity to demonstrate that the Activity has been achieved. |
Add Media AO under PPO 10 (Category A and B Awardees) |
|
Term |
Definition |
Media Annual Objective (AO) |
Each PPO has related AOs. Media AOs under PPO 10 may be a specific media/communication strategy or may cut across all focus areas. They cover a 12-month timeframe and show incremental progress toward completion of the PPO. Each AO relates to one and only one PPO. Each PPO usually has approximately 3-5 AOs. |
Smart Statement/Description Tab |
|
Topic |
A brief description of topic of the Media/Communication objective. Examples include access to healthy food or drink options, attitudes about physical activity, availability of smoking cessation classes, or awareness about youth tobacco use. |
Audience Type |
The intended target audience of the media/communication objective. Media/Communications objectives may have a Partner, Public, or Stakeholder Audience.
If Public is selected, a new drop down menu will appear: Audience if Public. |
Select Public Audience |
Public Audience Categories (select all that apply):
|
Media Type |
The type of Media: Paid, Earned, or Partner:
|
Media Channel |
The outlet through which the media/communication is delivered. Media channel categories: Radio, Television, Newspaper/Print, Social/Digital, Email/Electronic Newsletter, Website, Outdoor/Out of Home, Collateral, Point of Sale/Point of Decision, Event, Other. If "other" please specify Media Channel in the AO description. |
Estimated Media Impressions |
The estimated number of media impressions for the AO. This is the estimated number of people who have the opportunity to be exposed to communication messaging. |
Baseline |
The baseline number for the number of media messages. |
Target |
The target number of media messages. |
Data Source |
The name of the data source you are using to determine the baseline and target numbers for the Annual Objective. |
Start Date |
The month and year that the annual objective will start. |
End Date |
The month and year that the annual objective will end. |
Description |
Contextual information about how you plan to achieve the Media Annual Objective. The description provides more in-depth information than the smart statement and the methods for accomplishing the objective so those who are not familiar with your community can understand the objective. It should provide only information directly related to the AO, and not include extraneous details about health statistics or other background details. Avoid using unfamiliar acronyms. |
Media AO Activities Tab |
See above for Activity Tab definitions. |
Progress Section
Overall Progress Screen |
|
Term |
Definition |
Accomplishments Tab |
|
COMING SOON |
|
Challenges Tab |
|
|
|
Overcome Challenges Tab |
|
|
|
Lessons Learned Tab |
|
|
|
Priority Populations |
|
|
|
Progress by Annual Objective Screen |
|
Annual Objectives Progress Fields |
|
Objective Target Met |
Indicate if the Annual Objective’s target has been not started, ongoing, complete, cancelled. |
Reach in Setting Units |
The number of units/setting reached by this objective during this progress period. |
Reach People |
The number of people reached by this objective during this progress period. |
Names of Settings Where Implemented |
Names of places/settings where the Annual Objective has been implemented during this progress period. |
Describe Progress |
A description of the progress attained for the Annual Objective during this progress period. |
Describe Factors of Success |
The factors that most contributed to the success of the Annual Objective for this progress period. |
Barriers/Issues Encountered |
Description of the barriers or issues encountered in the process of implementing the Annual Objective during this progress period. |
Plans to Overcome Barriers |
Description of the plans or strategy that you will use to overcome the barriers or issues encountered. |
Unexpected Outcomes Resulting from the Objective |
Description of the unexpected and unanticipated outcomes that resulted from the objective. |
Budget Section
Budget Screen |
|
Term |
Definition |
Budget Item/Line Item |
Budget Items are categories into which money can be collected. Budget items will be prepopulated in the table and are further defined as line items. If Contractors/Consultants and Positions were marked as “Budget Item” in the resources screens, they will appear as a line item in the Budget with the name provided in the Budget Line field. |
Personnel |
The amount being allocated toward the position. |
Fringe |
Fringe are items that are exempt from taxation. |
Travel |
The amount being allocated towards travel costs. |
Equipment |
The amount being allocated towards equipment costs. |
Supplies |
The amount being allocated towards supply costs. |
Indirect Costs |
The amount being allocated towards indirect costs. |
Contractor |
The amount being allocated towards the contractor/consultant. |
Total |
Displays total budget total for each year. |
Year 1 Proposed |
The amount for proposed Year 1 budget for the Line Item. |
Year 1 Approved |
The amount approved for Year 1 for the line item. |
Year 1 Carryover |
The amount for approved Year 1 carryover for the line item. |
Year 2 Proposed |
The amount proposed for Year 2 budget for the line item. |
Year 2 Approved |
The amount approved for Year 2 budget for the line item. |
Supporting Documents Section
Supporting Documents Screen |
|
Term |
Definition |
Documents in Database Tab |
|
Document Title |
Displays the title of the document that you have uploaded. |
Document Description |
Displays a description of the file you provided. |
Document Date |
Displays date that the document was last modified. |
Date Added |
Displays the date that the document was uploaded. |
Add Documents to Database Screen |
|
Filepath |
Location of file on your computer. |
Document Title |
The title of the document. |
Document Date |
The date that the document was last modified. |
Document Type |
Select which type of document you are uploading:
|
Type |
Description of the type of document:
|
Associated Objectives – Add Button |
Use the Add button to select the PPO or AO from your CAP that is associated with the document you are uploading. |
“This is a required document” Checkbox |
Use the checkbox to indicate whether or not the document you are uploading is required. |
Reports Section
Supporting Documents Screen |
|
Term |
Definition |
CAP Summary Report |
A PDF Document that summarizes the Community Action Plan entered into the DPMD. Includes PPOs, AOs, and Activities for the years selected. |
Budget Report |
A PDF Document that summarizes the information entered into the Budget Screen of the DPMD. |
Resources-Partners Report |
A PDF Document that summarizes the information entered into the Resources section of the DPMD for Partners. |
Resources-Contractors & Consultants Report |
A PDF Document that summarizes the information entered into the Resources section of the DPMD for Contractors and Consultants. |
APPENIDX B: List of Performance Monitoring Assistance Liaisons (PALs)
PALs Assignments
|
||
PALs |
PALs Assignments by Project Officer |
|
PAL Name |
Project Officer |
Awardees |
Dara O’Neil Dara.Oneil@icfi.com
|
Charlotte Kabore |
|
David Bang |
|
|
Helen Coelho Helen.Coelho@icfi.com
|
Mike Waldmiller |
|
David Guthrie |
|
|
Sonal Pathak Sonal.Pathak@icfi.com
|
Dory Manz |
|
Deanna Campbell |
|
|
Lauren Toledo
|
Aisha Penson |
|
Audrey Williams |
|
|
Alicia Swann aswann@icfi.com
|
Yvette Senter |
|
Zachery Harris |
|
|
Donoria Evans
|
Graydon Yatabe |
|
Jamylle Gilyard |
|
|
Cindy Hockaday
|
Carlene Graham |
|
Maria Ayala-Perales |
|
|
Danielle Schramm
|
Marissa Sucosky |
|
Kelly Bishop |
|
|
Lorraine Reed |
|
|
India Rose
|
ReDhonda Malone |
|
Rick Dulin |
|
|
Shannon White |
|
|
APPENIDX C: List of Awardees by FOA
FOA |
AWARDEES |
NIDCDP |
American Heart Association |
American Planning Association |
|
Assoc of State & Terr Directors of Hlth Promo and PH Education (ASTDHPPHE) |
|
National WIC Association |
|
Society for Public Health Education |
|
PICH |
Albemarle Regional Health Services |
Boston Public Health Commission |
|
Broward Regional Health Planning Council, Inc. |
|
Cherokee Nation Health Service Group |
|
Cheshire Medical Center |
|
Community Action Partnership of Orange County |
|
Cook County Department of Public Health |
|
County Of Santa Clara Public Health Department |
|
Cumberland Cape Atlantic YMCA |
|
Eastern Maine Healthcare Systems (EMHS) |
|
Fort Defiance Indian Hospital Board, Inc. |
|
Fresno County Department of Public Health |
|
Fulton County |
|
Fund for Public Health in New York, Inc. |
|
Great Plains Tribal Chairmen’s Health Board |
|
Heart of Florida Health Center |
|
Hospital Council of Northwest Ohio |
|
Lawrence-Douglas County Health Department |
|
Los Angeles County Office of Education |
|
Maine General Medical Center |
|
Merced County Department of Public Health |
|
Miami-Dade County |
|
My Brother's Keeper, Inc. |
|
Nemours Alfred I. duPont Hospital for Children |
|
North Coast Opportunities |
|
Partnership for a Healthy Lincoln |
|
Pawnee Nation of Oklahoma |
|
Pinellas County |
|
Sault Ste Marie Tribe of Chippewa Indians |
|
Schenectady County |
|
Seattle-King County Department of Public Health |
|
Solano County Public Health Services, County of Solano |
|
Southern Nevada Health District |
|
Tanner Medical Center, Inc. |
|
The Lima Family YMCA |
|
Toiyabe Indian Health Project, Inc. |
|
Trinity Medical Center |
|
Woodbury County |
|
YMCA of Greenville |
|
REACH 2 |
AltaMed Health Services Corporation |
Asian Media Access |
|
Asian Services In Action, Inc. |
|
Boat People SOS-California |
|
Boston Public Health Commission |
|
Bronx Community Health Network, Inc. |
|
California Center for Public Health Advocacy |
|
Central Maine Community Health Corp. |
|
City of Pasadena |
|
Coeur d'Alene Tribe (Benewah Medical Center) |
|
Colorado Black Health Collaborative, Inc. |
|
Community Coalition for Substance Abuse Prevention and Treatment |
|
Community Health Improvement Partners |
|
Creighton University |
|
Cuyahoga County District Board of Health |
|
DeKalb County Board of Health |
|
Greenwood Leflore Hospital |
|
Inter-Tribal Council of Michigan, Inc. |
|
Kent County Health Department |
|
Kokua Kalihi Valley Comprehensive Family Services |
|
Leadership Council for Healthy Communities |
|
Mandela MarketPlace, Inc. |
|
Meharry Medical College |
|
Montgomery Area Community Wellness Coalition |
|
Morehouse School of Medicine, Inc |
|
Multnomah County Health Department |
|
New York University School of Medicine |
|
Oakland University |
|
Old Colony Y |
|
Operation Samahan, Inc. |
|
Partners In Health |
|
Presbyterian Healthcare Services |
|
Project Concern International |
|
Public Health Authority of Cabarrus County |
|
Public Health Institute |
|
Regents of the University of California, Los Angeles |
|
San Franscisco Department of Public Health |
|
Temple University |
|
The Balm In Gilead, Inc. |
|
The George Washington University |
|
The Institute for Family Health |
|
The Regents of the University of California, San Diego |
|
The Stapleton Foundation for Sustainable Urban Communities |
|
The University of Alabama at Birmingham |
|
Toiyabe Indian Health Project, Inc. |
|
University of Arkansas for Medical Sciences |
|
University of Hawaii |
|
University of Kansas Center for Research, Inc. |
|
YMCA of Greater Cleveland |
1 One computer per FOA. If your Organization is a PICH and REACH awardee, you will receive a database for each FOA.
2 The Sub-Recipient Menu is only included for National Organization Category A Awardees.
3 The Media Topic for PPO 5 should be similar to “community needs and planned efforts and achievements.”
4 If the Media AO is located under PPO 05, the Topic may cut across all focus areas. Please provide a brief description of what the objective covers.
5 The Media Topic for PPO 5 should be similar to “community needs and planned efforts and achievements.”
6 If the Media AO is located under PPO 05, the Topic may cut across all focus areas. Please provide a brief description of what the objective covers.
7 University of Hawaii Awardees: If your PPO 5 Media AO is targeting Sub-Recipients, please select Audience Type: Partner. In the Description Field, in the first line, enter the sub-recipient names that receive the Media/Communication followed by the AO Description.
8 Media Topics for Media AOs under PPO 10 may cut across all focus areas. Please provide a brief description of what the objective covers.
9 The Sub-recipient target audience will be used by Category A awardees.
| File Type | application/vnd.openxmlformats-officedocument.wordprocessingml.document |
| Author | Rose, India |
| File Modified | 0000-00-00 |
| File Created | 2021-01-23 |
© 2025 OMB.report | Privacy Policy