Shipper Tool
SmartWay Transport Partnership (Renewal)
shippertool.xls
Information Collection Activities Associated with the SmartWay Transport Partnership
OMB: 2060-0663
⚠️ Notice: This form may be outdated. More recent filings and information on OMB 2060-0663 can be found here:
Document [xlsx]
Download: xlsx | pdf
| Security Settings for the Tool | Paramètres de sécurité de l’outil | |
| (Pour des instructions en français, faites défiler vers la droite.-->) | (<--For instructions in English, please scroll to the left.) | |
| In order to run this application, you must have macros enabled. | Pour exécuter cette application, vous devez activer les macros. | |
| For Excel 2007 and Excel 2010 Users: (If you are using Excel 2003, please scroll down.) | Utilisateurs d’Excel 2007 et Excel 2010 : (si vous utilisez Excel 2003, faites défiler la page pour connaître les étapes à exécuter) | |
| If an “Options…” button appears in the menu bar above, follow these instructions: 1. Click the Options button. This button appears after the Security Warning in the Excel 2007 menu bar. 2. Enable content. In the Microsoft Office Security Options dialog box, choose “Enable this content” and click OK. |
Si un bouton « Options… » apparaît dans la barre de menus ci-dessus, suivez ces directives : 1. Cliquez sur le bouton Options. Ce bouton s’affiche après l’avertissement de sécurité, dans la barre de menus de Excel 2007. 2. Activation du contenu : Dans la boîte de dialogue des options de sécurité Microsoft Office, sélectionnez « Activer ce contenu », puis cliquez sur OK. |
|
| If the "Options..." button does not appear, use the instructions below. [NOTE: If you do not have a round Office button (as shown in the picture below), you are probably using an earlier version of Excel, in which case you need to scroll to the instructions for Excel 2003 users.] 1. Click the Office button. This button appears in the top left corner of the screen in Excel 2007/2010. 2. Go to Excel Options. Click the “Excel Options” button in the bottom right corner of the pull-down menu: |
Si le bouton « Options... » n’est pas affiché, suivez les directives ci-dessous. [REMARQUE : Si le bouton Office rond (montré dans l’illustration) n’apparaît pas, c’est probablement que vous utilisez une version antérieure d’Excel. Vous devez alors faire défiler la page pour obtenir les directives destinées aux utilisateurs d’Excel 2003.] 1. Cliquez sur le bouton Office. Ce bouton est affiché dans le coin supérieur gauche de l’écran dans Excel 2007/2010. 2. Accès aux options d’Excel : Cliquez sur le bouton « Options Excel » dans le coin inférieur droit du menu déroulant. |
|
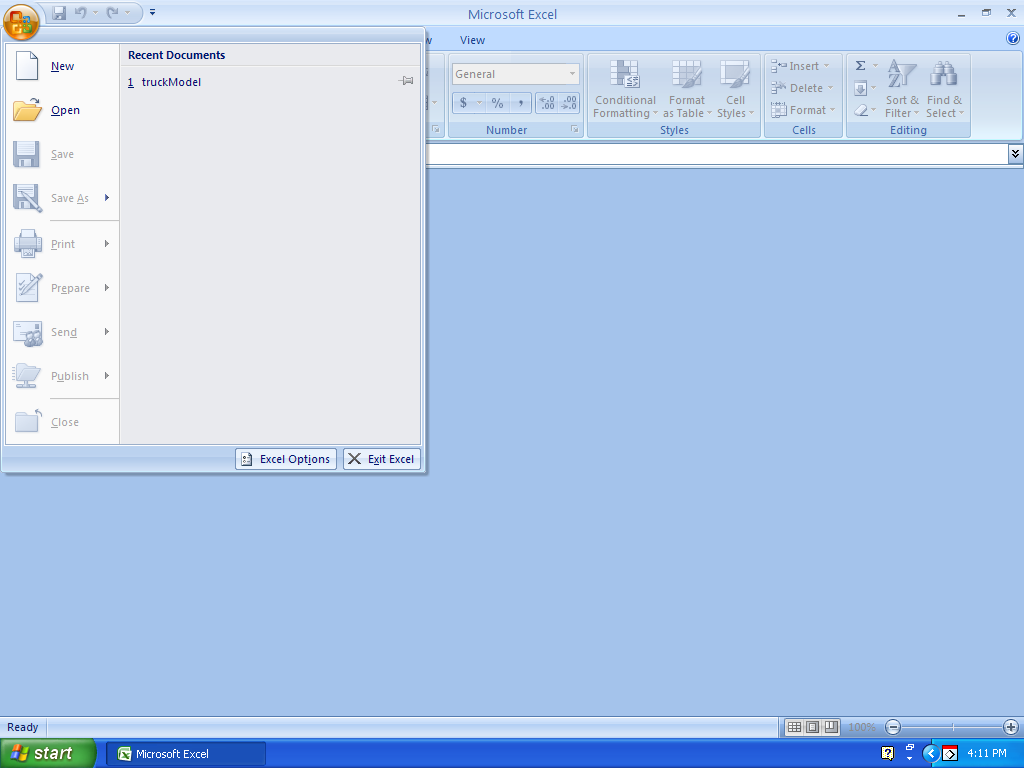
|
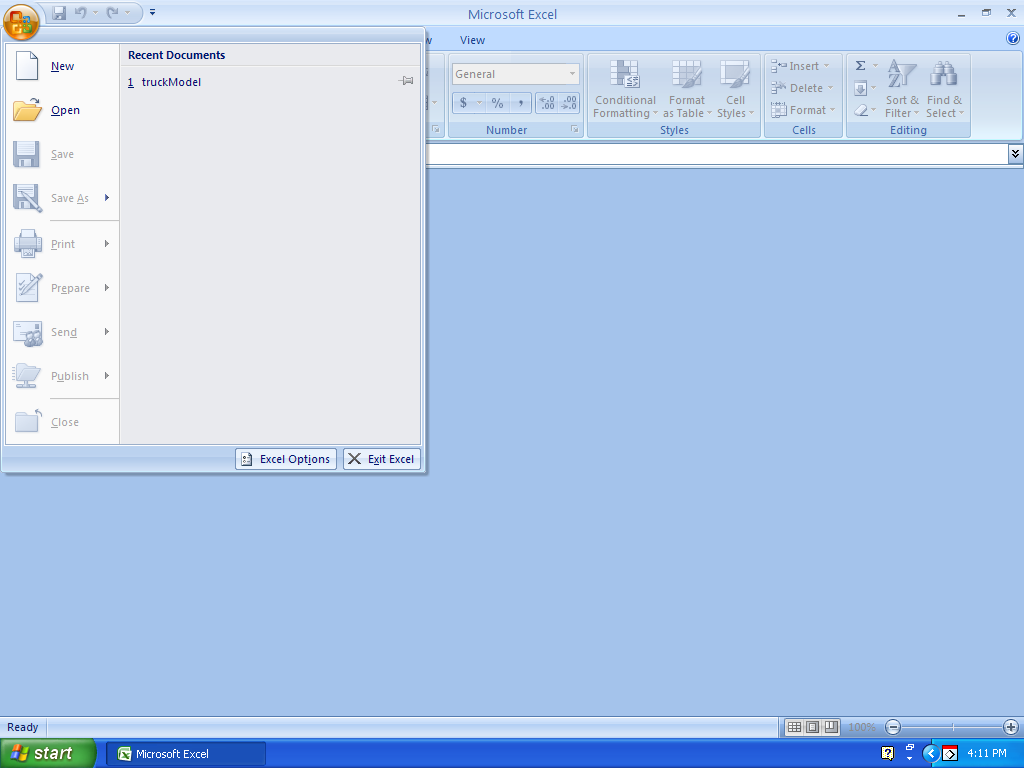
|
|
| 3. Go to the Trust Center. On the Excel Options screen, click on Trust Center in the left navigation bar. 4. Go to the Trust Center Settings. Click on Trust Center Settings in the bottom right portion of the screen. 5. Change security settings. Choose the setting “Disable all macros with notification” and click OK. 6. Reopen the file. Close the Excel file and then re-open it. |
3. Accès au Centre de gestion de la confidentialité : Dans l’écran des options d’Excel, cliquez sur Centre de gestion de la confidentialité dans la barre de navigation de gauche. 4. Accès aux paramètres du Centre de gestion de la confidentialité : Cliquez sur l’option Paramètres du Centre de gestion de la confidentialité dans la partie inférieure droite de l’écran. 5. Modification des paramètres de sécurité : Sélectionnez l'option « Désactiver toutes les macros avec notification », puis cliquez sur OK. 6. Réouverture du fichier : Fermez le fichier Excel, puis ouvrez-le de nouveau. |
|
| For Excel 2003 Users: | Utilisateurs d’Excel 2003 : | |
| You have reached this screen either because you clicked "Disable Macros" or because your security settings are set too high. If you clicked "Disable Macros," simply close this file and reopen it, selecting "Enable Macros" instead. | Vous avez atteint cet écran parce que vous avez cliqué sur l’option « Désactiver toutes les macros » ou parce que vos paramètres de sécurité sont réglés à un niveau trop élevé. Si vous avez cliqué sur « Désactiver tous les macros », il suffit de fermer le fichier et de l'ouvrir de nouveau en sélectionnant plutôt l'option « Activer tous les macros ». |
|
| If you were not given the choice to enable or disable macros, then you will first need to change your security settings using the instructions below. | Si le système ne vous propose pas d’activer ou de désactiver les macros, vous devez d’abord modifier vos paramètres de sécurité en exécutant les étapes ci-dessous. | |
| 1. Open the Security dialog box. In Excel 2003, on the menu bar, go to Tools > Macro > Security Level: | 1. Ouverture de la boîte de dialogue Sécurité : Dans Excel 2003, dans la barre de menus, cliquez sur Outils > Macro > Sécurité. | |
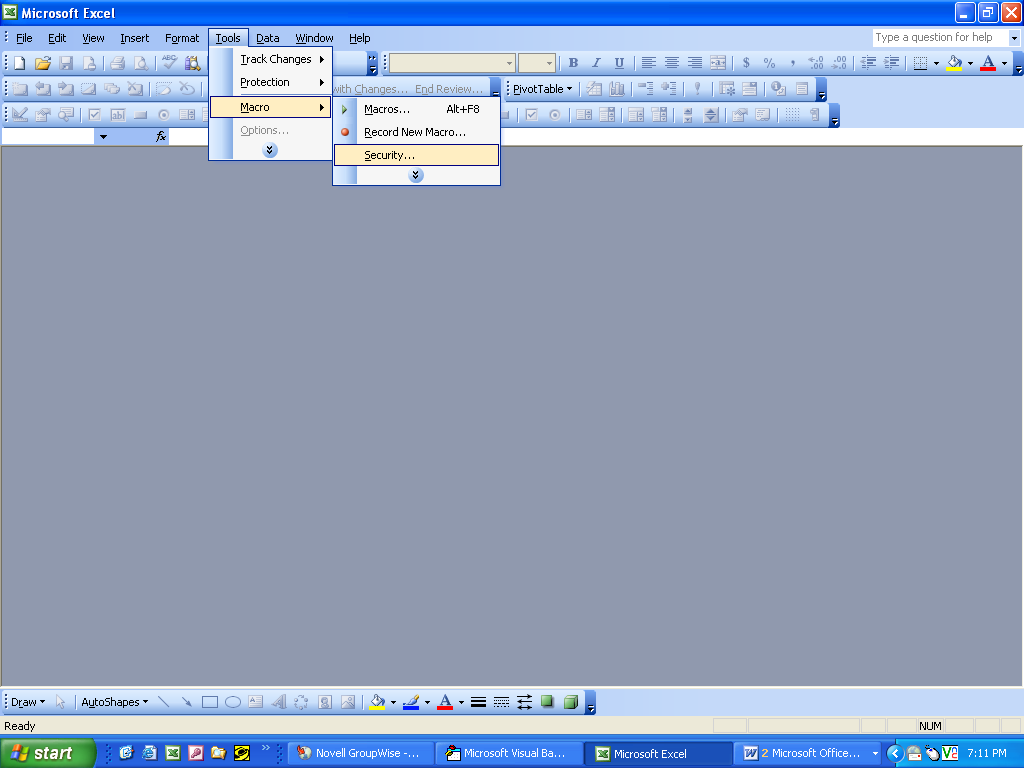
|
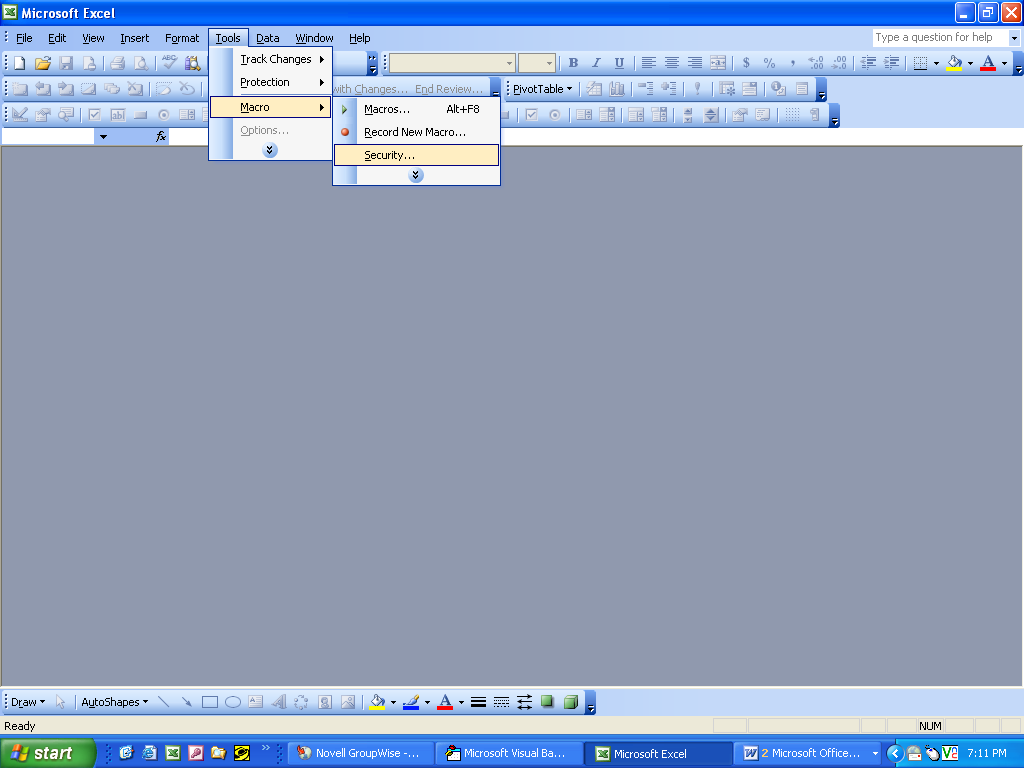
|
|
| 2. Set your Excel security setting level to “Medium.” In the Security dialog box, choose Medium and click OK. | 2. Sélection du niveau de sécurité « Moyenne » : Dans la fenêtre Sécurité, sélectionnez l’option Moyenne et cliquez sur OK. | |
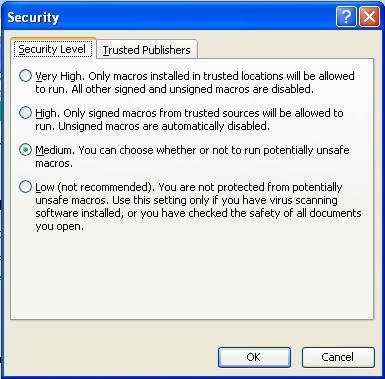
|
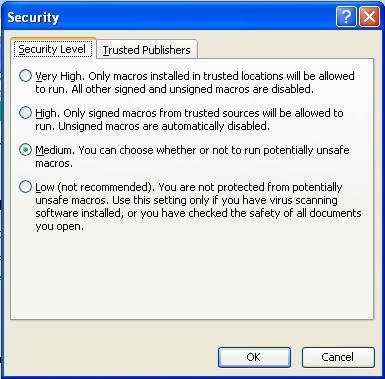
|
|
| 3. Close and re-open the file. Close this file. If prompted to save changes, click No. Re-open the file. | 3. Fermeture et réouverture du fichier : Fermez le fichier. Si le système vous propose de sauvegarder les changements, cliquez sur Non. Ouvrez le fichier de nouveau. | |
| 4. Enable macros. When prompted with the Security Warning dialog box, click the Enable Macros button. | 4. Activation des macros : Lorsque la boîte de dialogue d'avertissement de sécurité vous le propose, cliquez sur le bouton « Activer toutes les macros ». | |
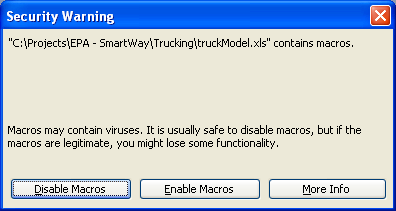
|
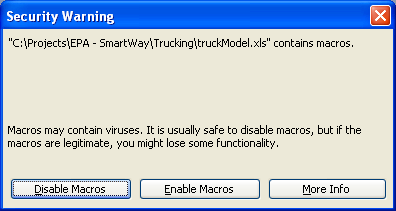
|
|
| If following these steps still does not enable you to run the application, contact your PAM. | Si vous avez suivi ces étapes et que l'application n’est toujours pas exécutée, communiquez avec votre PAM. |
| File Type | application/vnd.ms-excel |
| Author | BKissel |
| Last Modified By | BMeade |
| File Modified | 2014-06-20 |
| File Created | 2013-09-18 |
© 2025 OMB.report | Privacy Policy