PSAP Verification Phase; TSAP Verification Phase; SDRP Verification Phase; Redistricting Data Program Verification Phase
Generic Clearance for Geographic Partnership Programs
Att_B_SDRP_MTPS_Viewer_guidelines_revised_Jan2010
PSAP Verification Phase; TSAP Verification Phase; SDRP Verification Phase; Redistricting Data Program Verification Phase
OMB: 0607-0795
A
2009
- 2010
 ttachment
B: School District Review Program
ttachment
B: School District Review Program
Guidelines for Participants Using the MTPS
Verification Module and Downloading Shapefiles

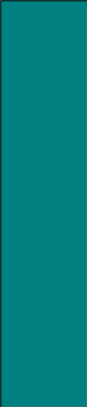

![]()
Guidelines for Participants Using the MTPS Verification Module
and Downloading Shapefiles
During the verification phase of the school district review program, participants will be able to verify that their changes were uploaded correctly into the Census Bureau’s MAF/TIGER database. The MAF/TIGER Participant Software (MTPS) Web Viewer allows each state to review their school district updates in a WEB-based environment without the need of installing additional software. Participants can access the viewer using their web browser, in which they can evaluate their submitted changes against school districts as they appear after upload into the Census Bureau’s MAF/TIGER database. States will use the viewer to verify that the Census Bureau updated submitted changes correctly.
MTPS Web Viewer Access and Login Information…………....page 3
MTPS Web Viewer Tools (Green Box below)..……………......page 5
MTPS Web Viewer Tabs (Blue Box below).…….………..…...page 13
Verifying Changes (Examples using MTPS Web Viewer)…….page 22
Downloading Shapefiles for Verification……………………....page 32
Tips for Reviewing Changes using Shapefiles...…………….....page 35
Verification Examples with Shapefiles………………………....page 36
Reviewing Changes in MTPS and Submitting New Changes….page 42
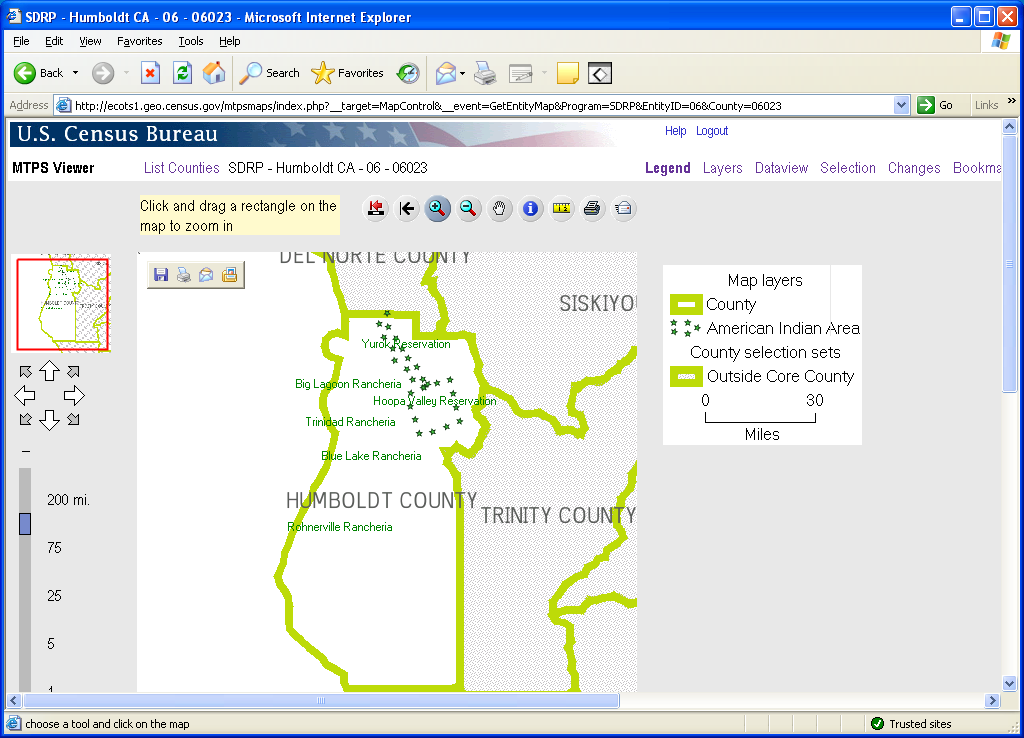


I. Login Information
In order to login to the MTPS Viewer, go to: http://ecots1.geo.census.gov/mtpsmaps/
You should see the following screen:
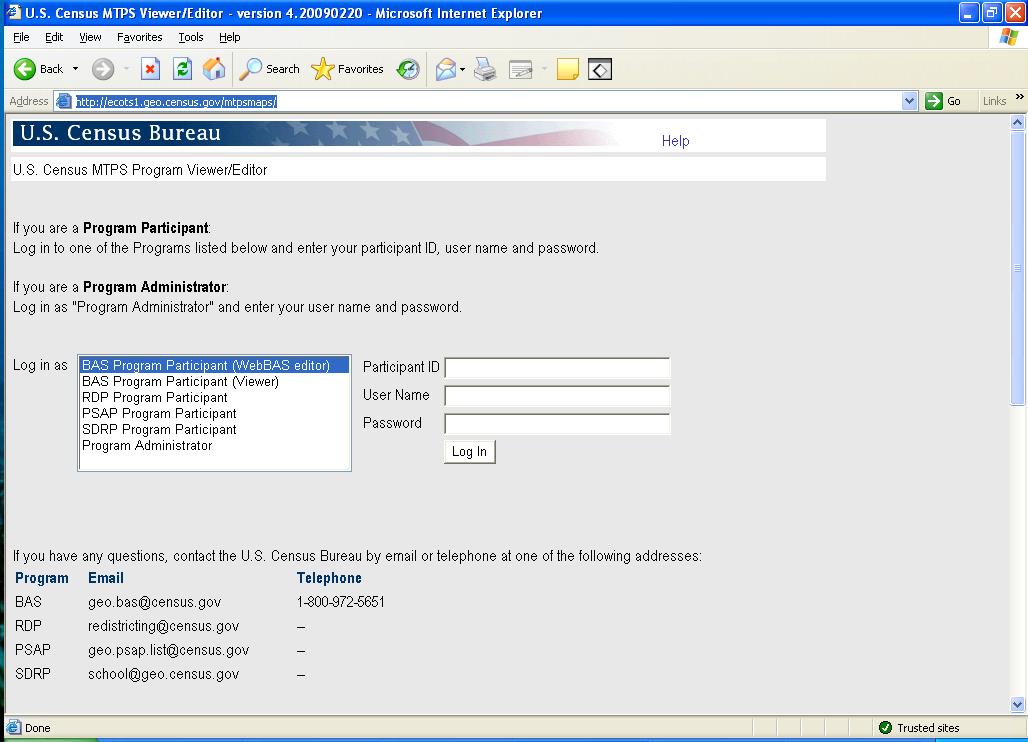
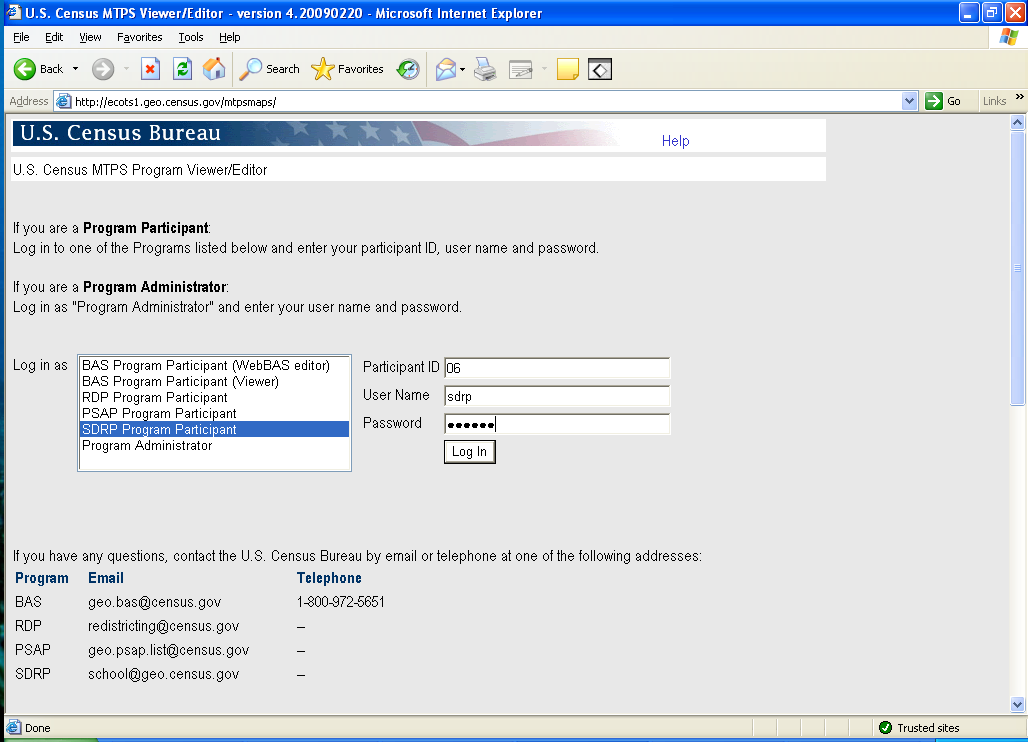
To Login:
L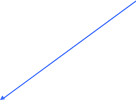 ogin
as SDRP Program Participant
ogin
as SDRP Program Participant
Participant ID: Use your state’s two digit FIPS code.
For example, here California logs in with the state code 06.
User Name: Use “sdrp”
This is case sensitive.
Password: The Census Bureau will contact you with your password. Note: the password is case sensitive.
A fter
login, the user can select a county to review.
fter
login, the user can select a county to review.
Click on the icon to open the county.
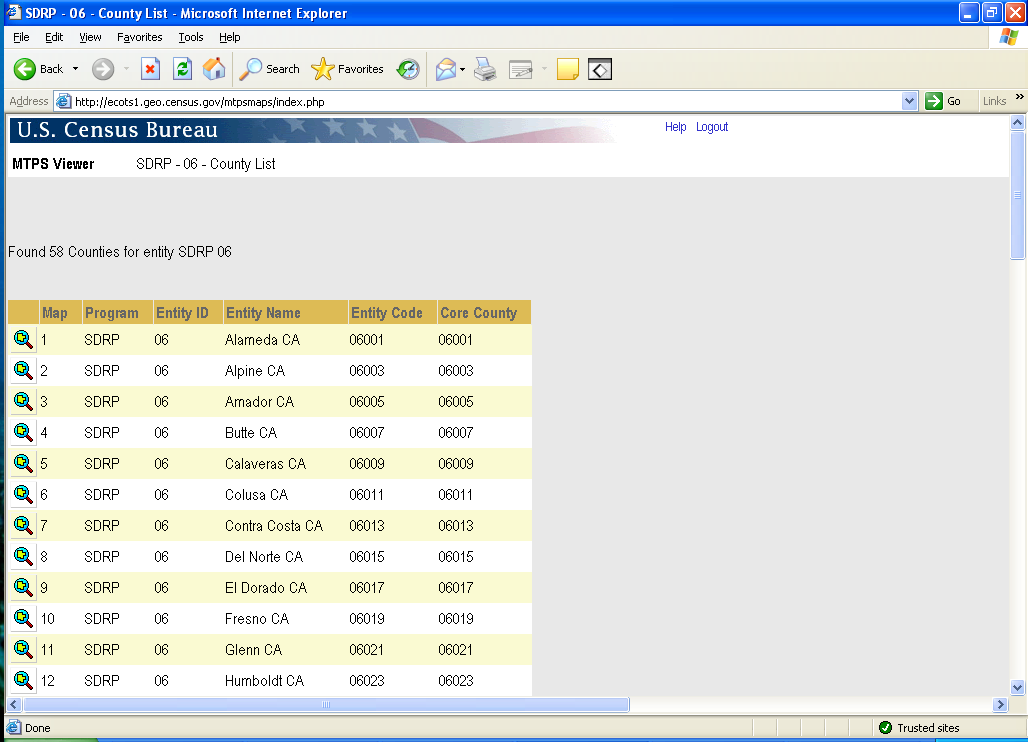
You will see the county map display (see page 2.)
II. Tools
![]()
Basic Definition of Tools (See the following pages for more details and pictures)
|
Zoom to whole county |
Click this icon to zoom out to the entire county |
|
Choose a previous zoom to display |
Use this tool to choose one of the last 5 map displays and zoom to it |
|
Zoom in |
Click or draw a rectangle to zoom into an area |
|
Zoom out |
Click or draw a rectangle to zoom out of an area |
|
Drag |
Click and drag the map to re-adjust the center |
|
Get info |
Click a feature to get information on it Note: You must use this tool with selection tab – see page 9 |
|
Measure a distance |
Use this tool to draw a line between features and click to display the distance. Draw a polygon to display area |
|
Print map |
Print the current map view |
|
Email map |
Email the current map view |
![]() Zoom to Previous Extent
Zoom to Previous Extent
When you click this tool, you will be able to choose a previous map extent.
Click on the map you wish to display.

![]() Measurement Tool
Measurement Tool
This tool can be used to measure distance or area
In order to measure distance, draw a line between two features.
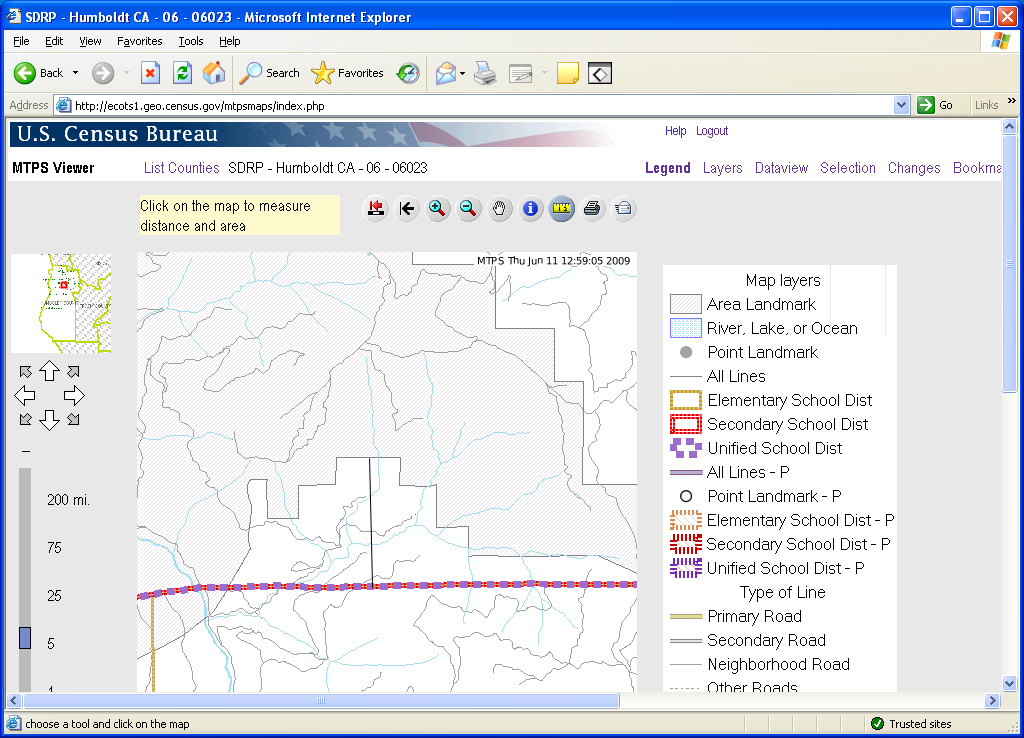

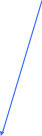
After you click the end of the line, the line will disappear. The distance will appear in the upper right corner of the screen.
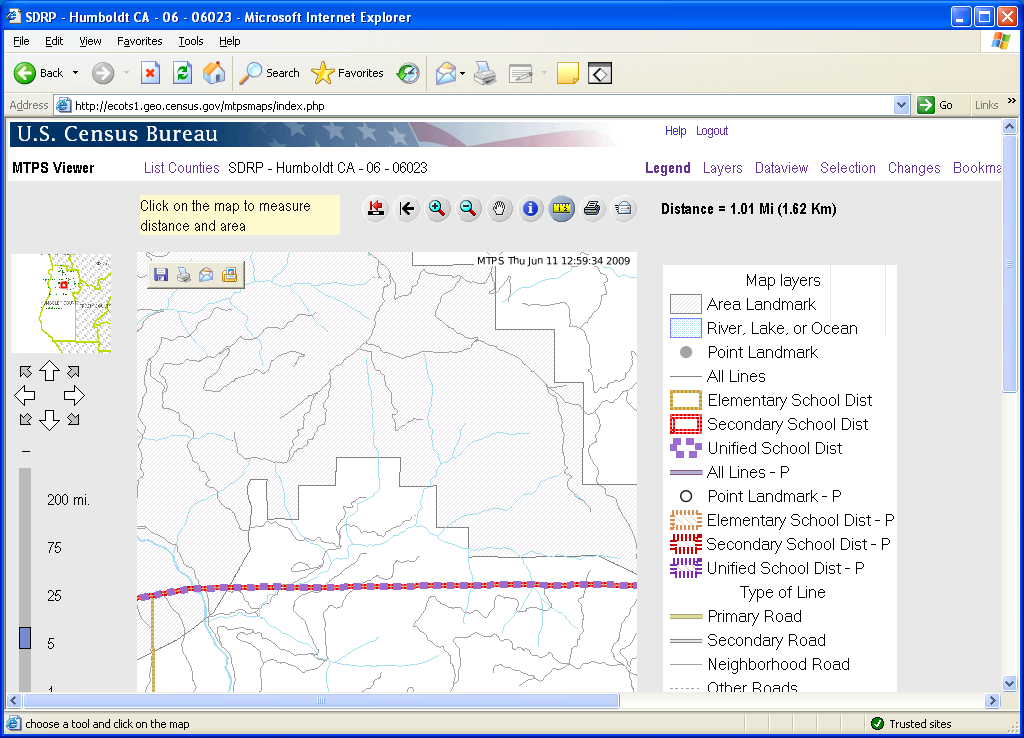

To measure an area, draw a polygon. Double click to close the polygon.
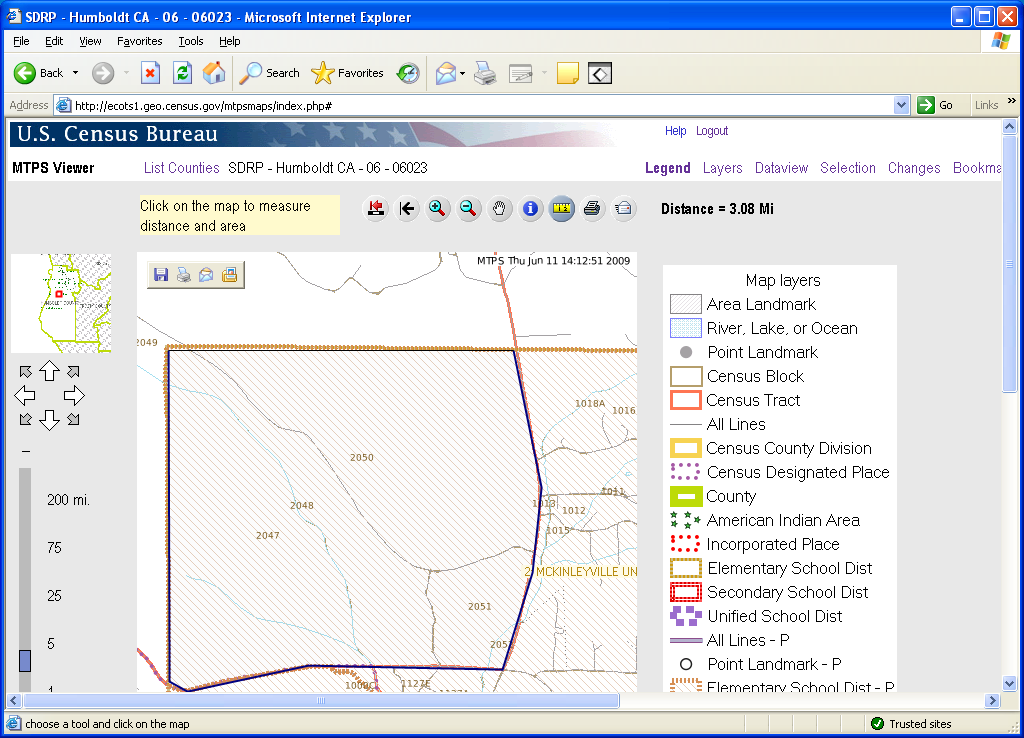
The area and length of the perimeter is displayed in the upper right corner of the screen. Again, the lines used to create the polygon will disappear.
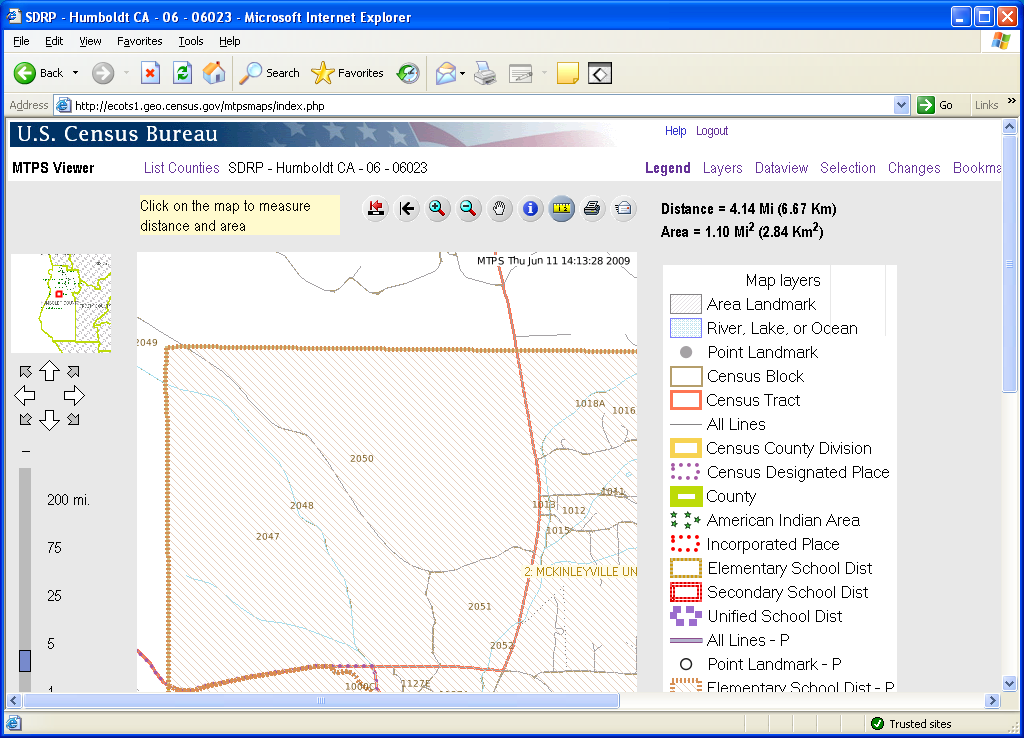

![]() Get
Info Tool
Get
Info Tool
(Note: In order to use this tool, you must use it with the Selection Tab.)
To
use the information tool, click the
![]() button. After clicking this button, the view will switch to
“Selection” tab.
button. After clicking this button, the view will switch to
“Selection” tab.
![]()

Once the selection tab is active, the user must select the layer from which they want information.
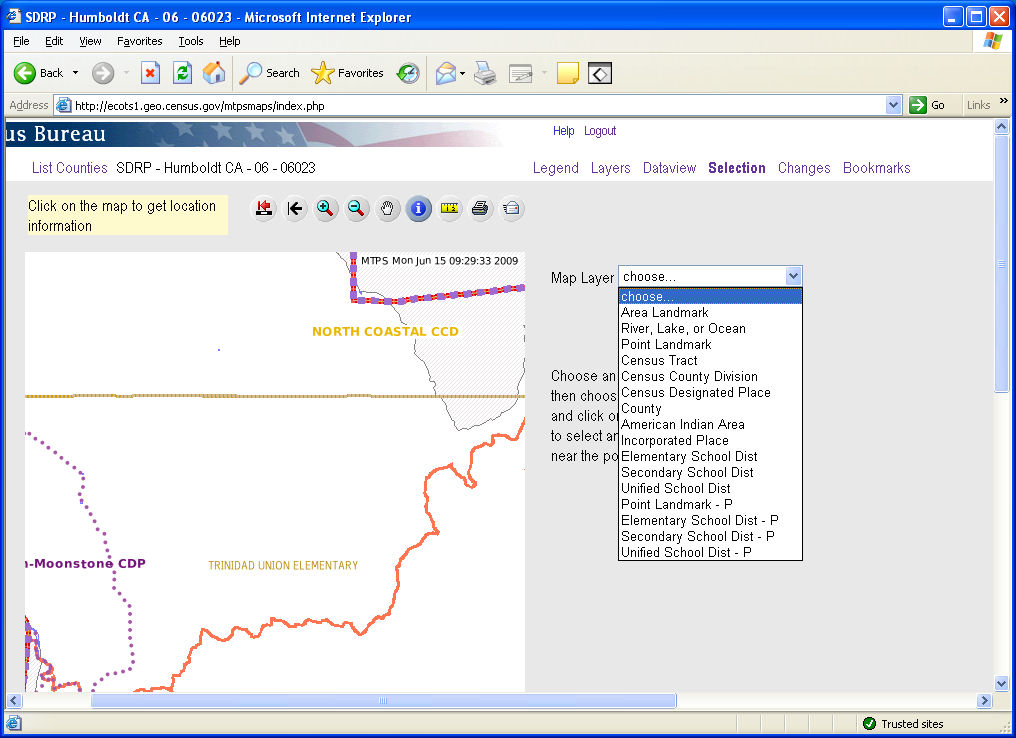

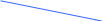
Note: In order for a map layer to show when the selection tab is active, the layer must be turned on in the layers tab. For example, in order to select a lake, the River, Lake, or Ocean layer must be turned on. To turn on a layer (and make it available to get information) click the layers tab and then click “Show Layer” and “Show Labels” for that layer.
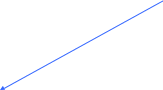
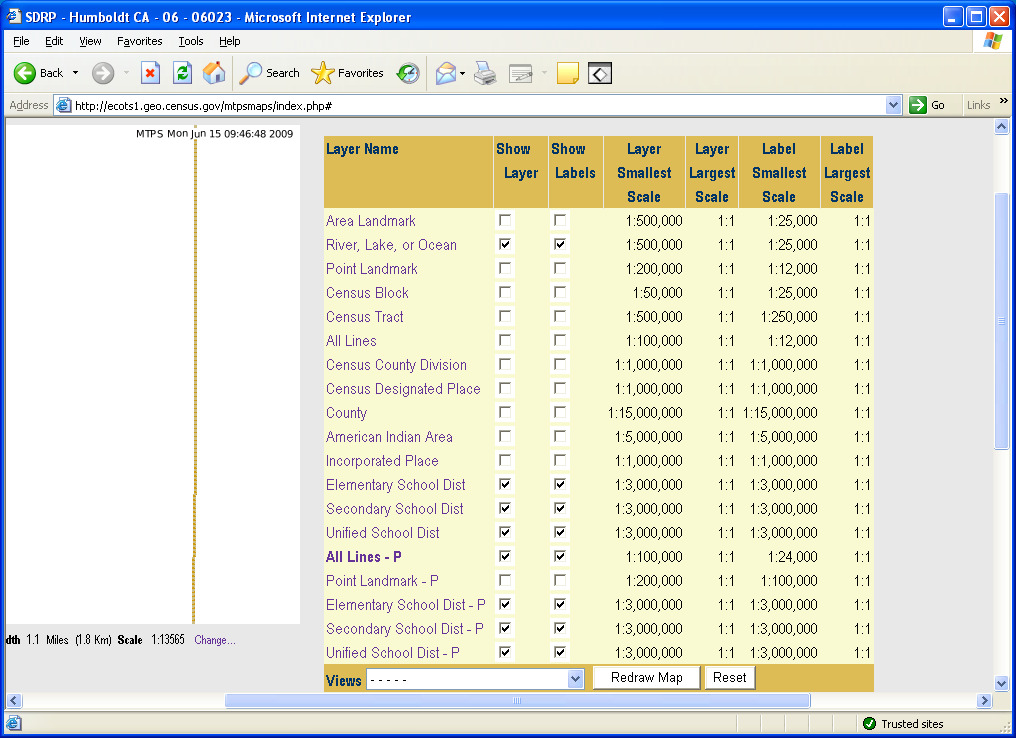
F or
more information on the “Layers” and “Selection”
tabs, please see the instructions on pages 14 and 18 respectively.
or
more information on the “Layers” and “Selection”
tabs, please see the instructions on pages 14 and 18 respectively.
Select the appropriate layer for the feature.
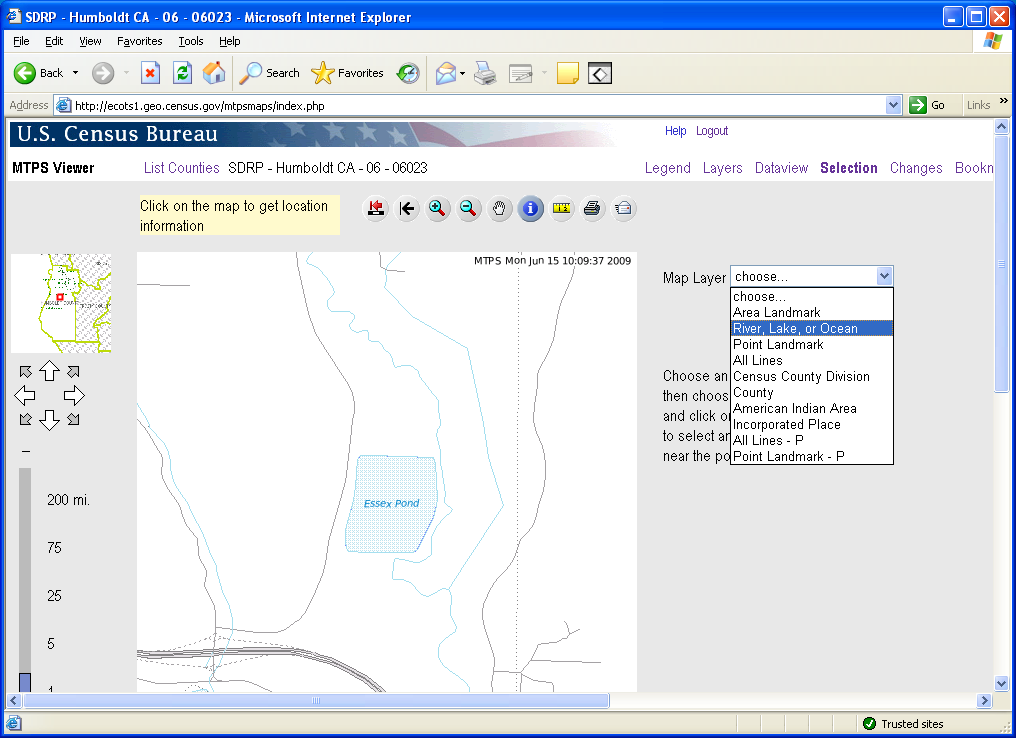
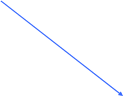
After choosing the appropriate layer, click the feature about which you would like to get information. In this example, Essex Pond. The information will display on the right of the screen.
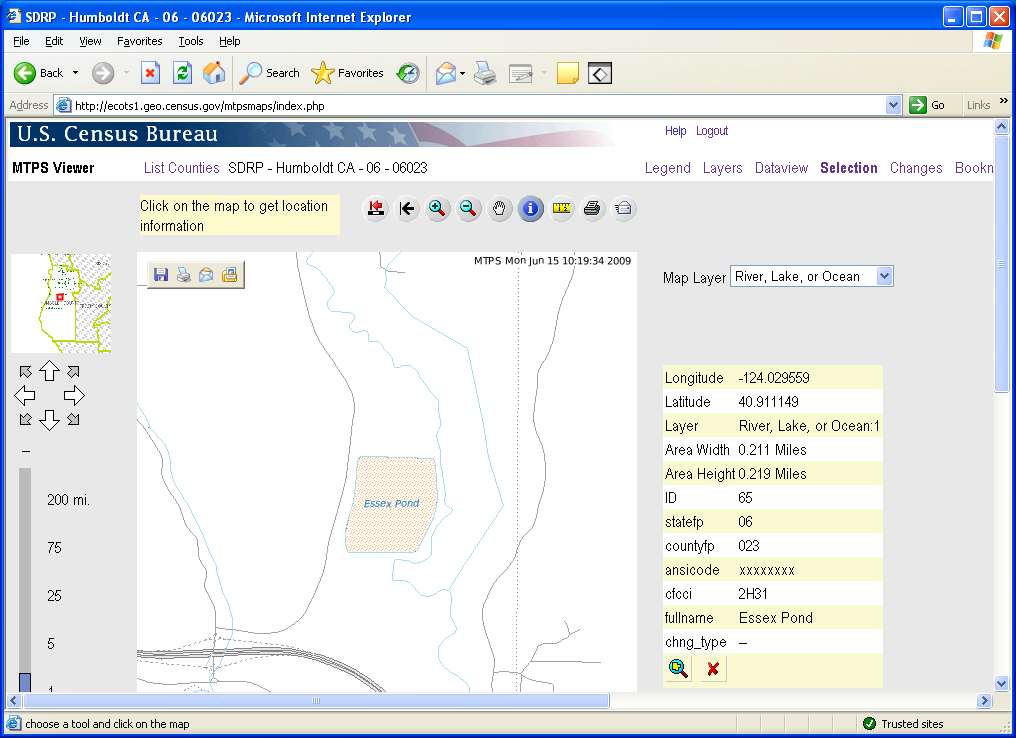
![]() Print a Map
Print a Map
To print a map, the user should pan or zoom to the screen view they wish to print. The print button will print the current screen view.
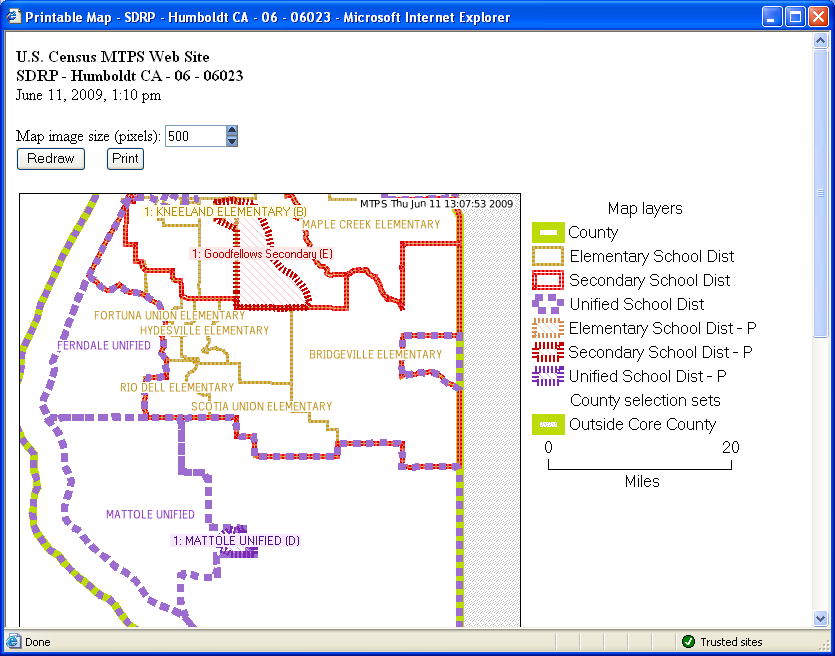
Tip for Printing Maps
Legend: The legend will automatically appear on the printed map. However, the legend will only show the features that are turned on in the “Layers” view.
![]()

In order to display the desired layers, turn on layers in the “Layers” view before selecting a map view to print. The user should select any layer they wish to appear in the map view. See page 14 for more information on layers.
![]() Email a Map
Email a Map
The email button will capture the current map view just like the print button. It is therefore important for users to “turn on” the layers they wish to display on the map. When the user clicks the email button, the following screen will prompt the user for email information. It is not possible to email more than one map at a time.
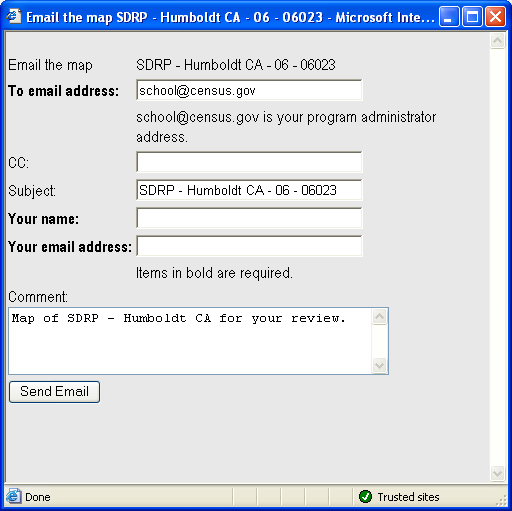
III. Tabs
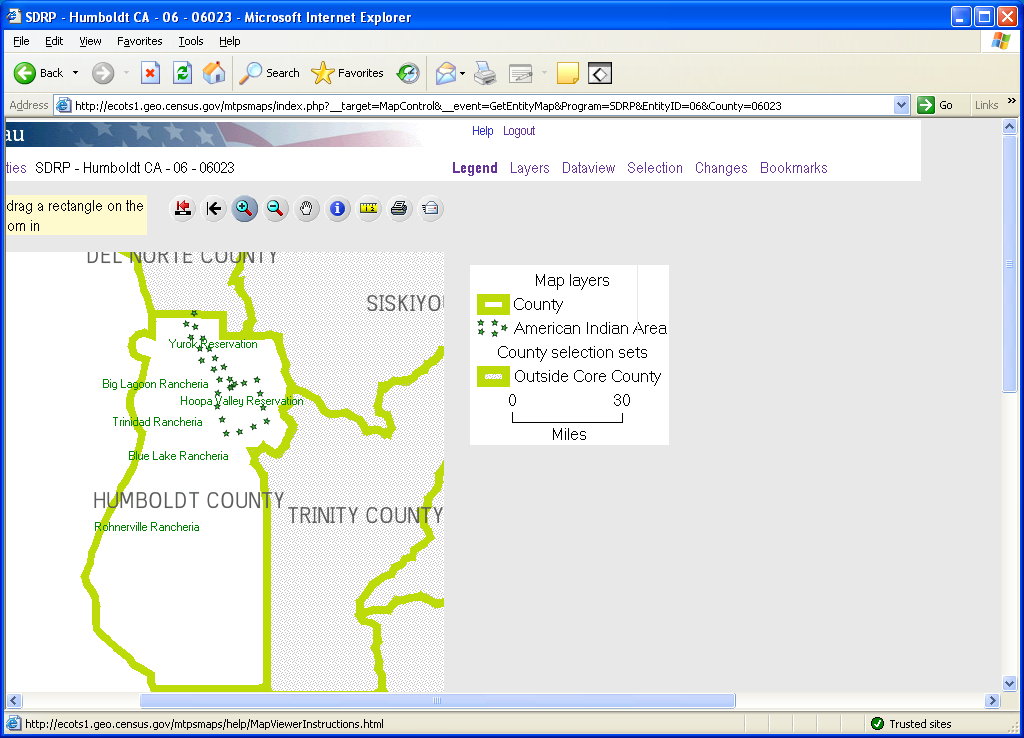
Legend

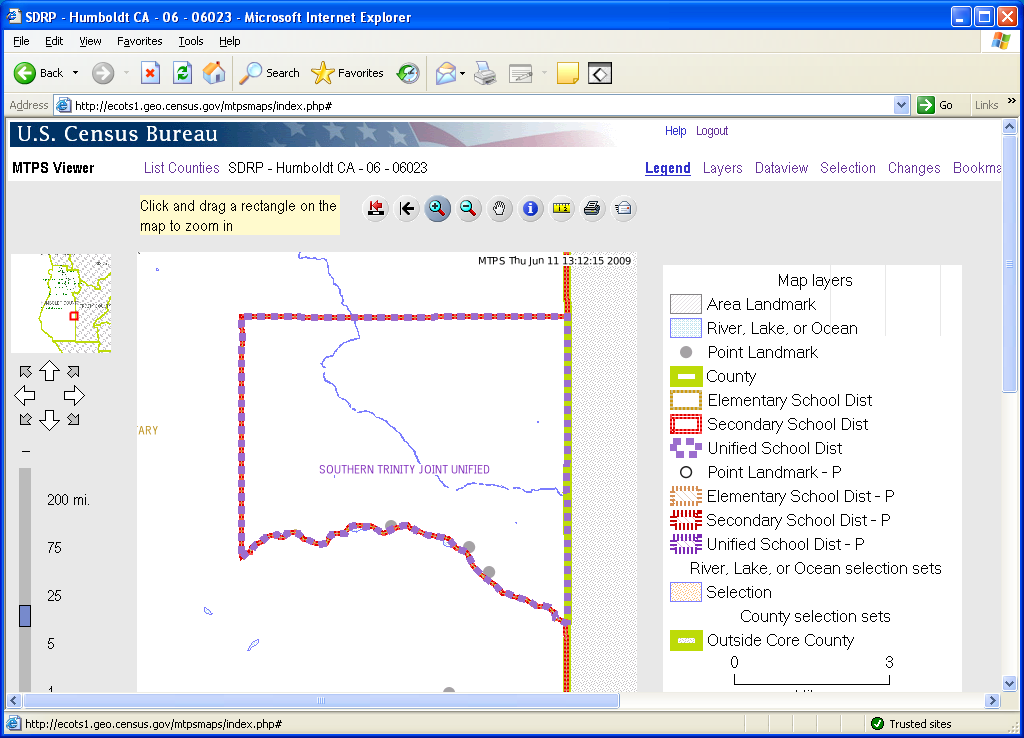
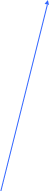



Click the Legend tab to display the symbols for the maps layers and a graphic scale of the map.
Note: the legend will only contain features that are visible at the current scale. Some features are scale dependent and therefore you may have to zoom in further to view them. See the next section “Layers” for more information on the viewable layers and the scale at which they can be viewed.
In the legend on this screen, there are school district boundaries and participant school district boundaries (P). The school district boundaries reflect boundaries that appear in the Census Bureau MAF/TIGER database. The participant school district boundaries show the changes that were submitted by the participant.
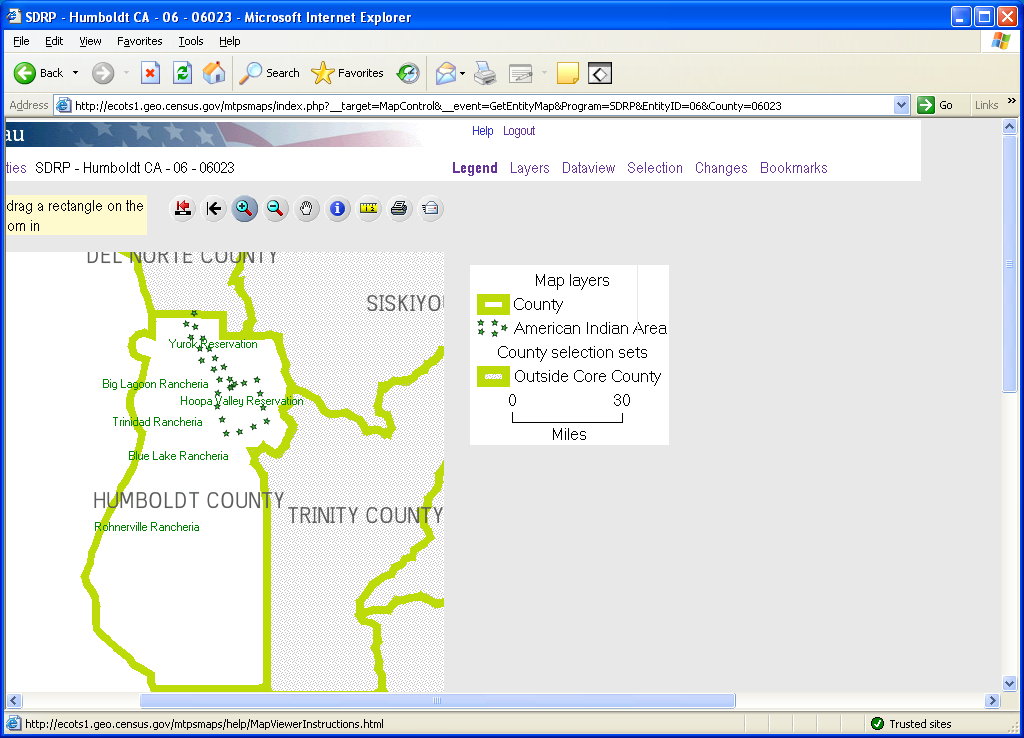

Layers
The user should use the layers tab to control the features they wish to display and label. Users can turn layers on and off by using the boxes associated with a layer.

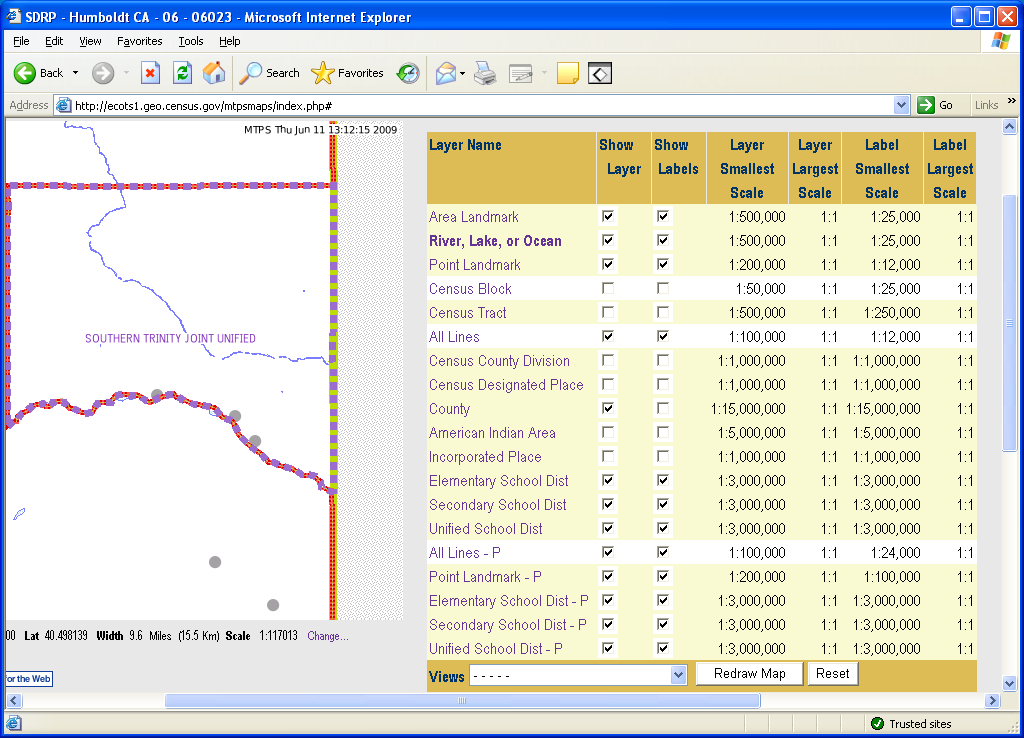
U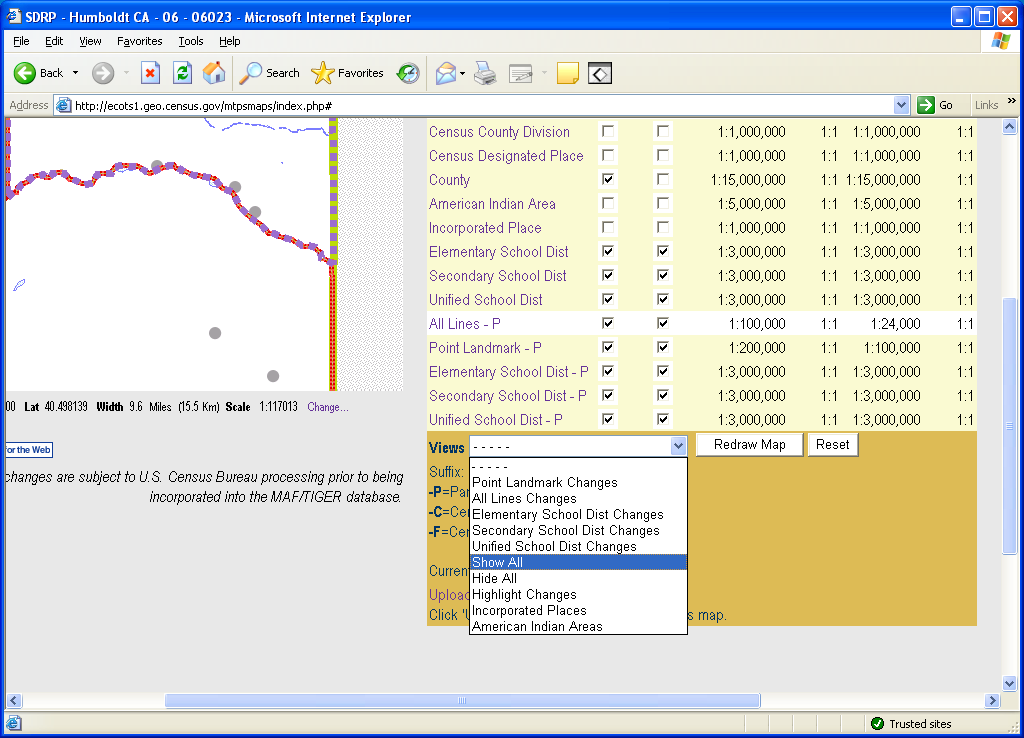
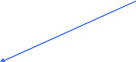 sers
can also use the menu at the bottom of the screen to turn on all
layers, turn off all layers, and turn on changes for a type of
district .
sers
can also use the menu at the bottom of the screen to turn on all
layers, turn off all layers, and turn on changes for a type of
district .

N ote:
Each layer has a scale dependency and cannot be viewed at scales
smaller than the ratio scale listed next to the layer. The user
cannot adjust the scale at which the layer can be viewed.
ote:
Each layer has a scale dependency and cannot be viewed at scales
smaller than the ratio scale listed next to the layer. The user
cannot adjust the scale at which the layer can be viewed.

Note: The user will need to click “Redraw Map” after turning a layer on or off for the map to display those layers.
Dataview
The Dataview tab is useful for zooming to a specific school district or seeing a complete list of certain features.
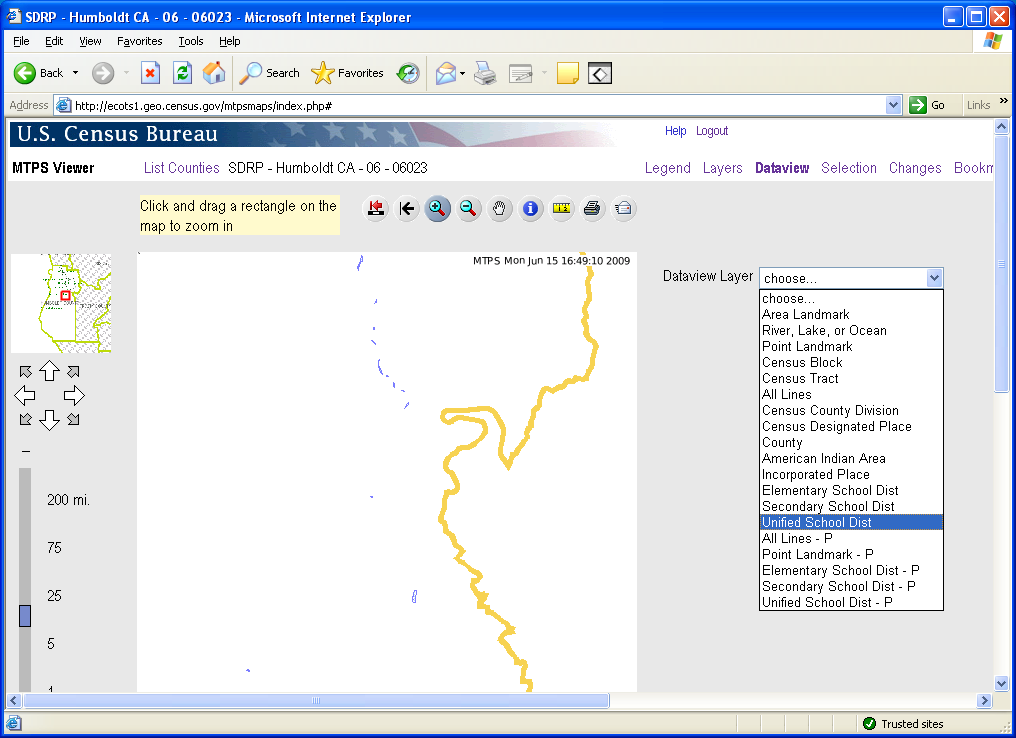

For example, the user can select “Unified School District” in order to see a list of unified school districts and their characteristics, and to choose a district to zoom to.
The features in the layer (in this case, unified school districts) are displayed.
The user can see their attributes and choose a district to zoom to.
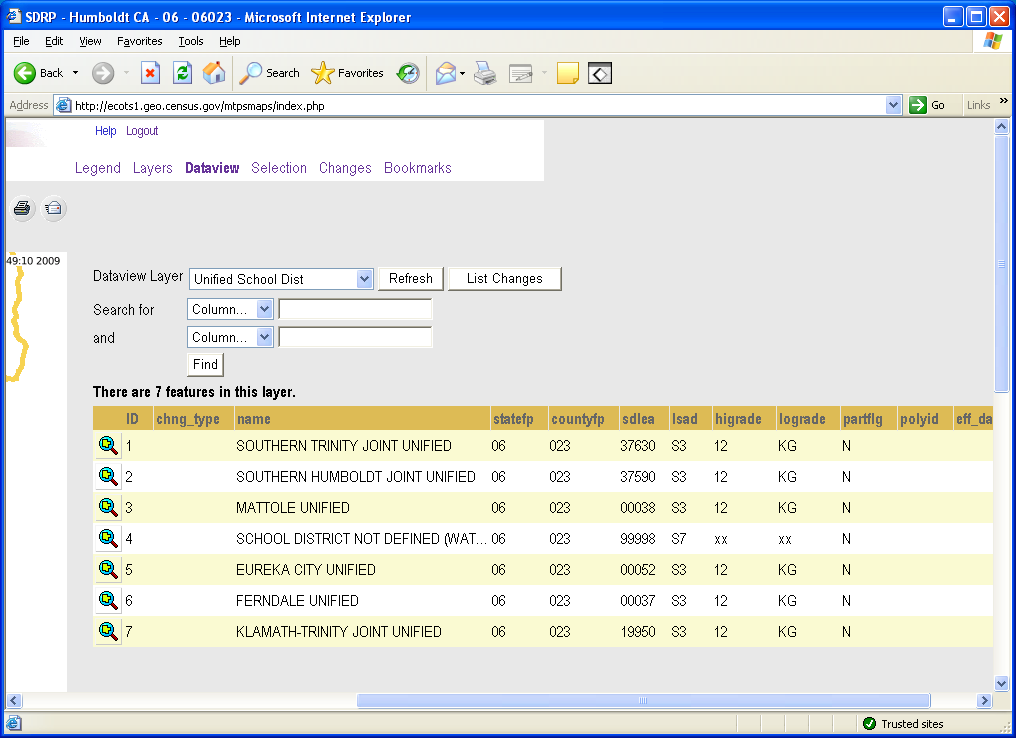
W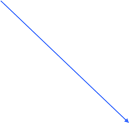 hen
the user clicks on the icon, the MTPS viewer will display that
feature.
hen
the user clicks on the icon, the MTPS viewer will display that
feature.
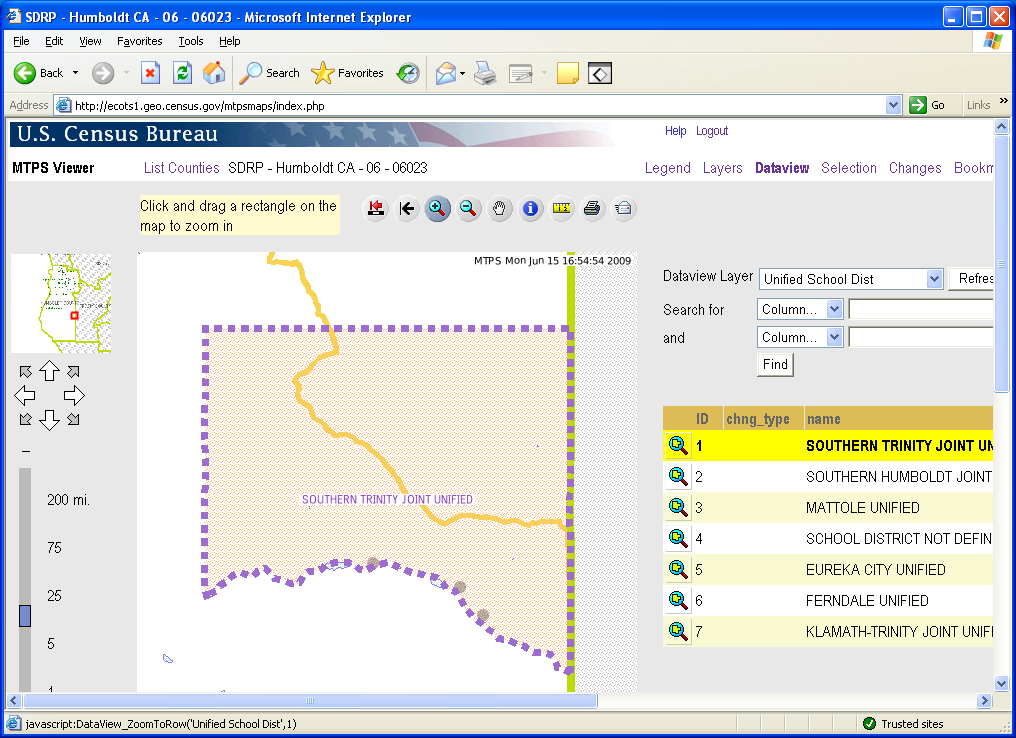
When the layer has a long list of features, it may be helpful to search for a specific feature. The user can enter attribute information such as school district name or Local Education Agency (LEA) code to search for a school district.
Note: The search is case sensitive. School district names are capitalized but the names are no longer in all caps (as they are in this screenshot.)
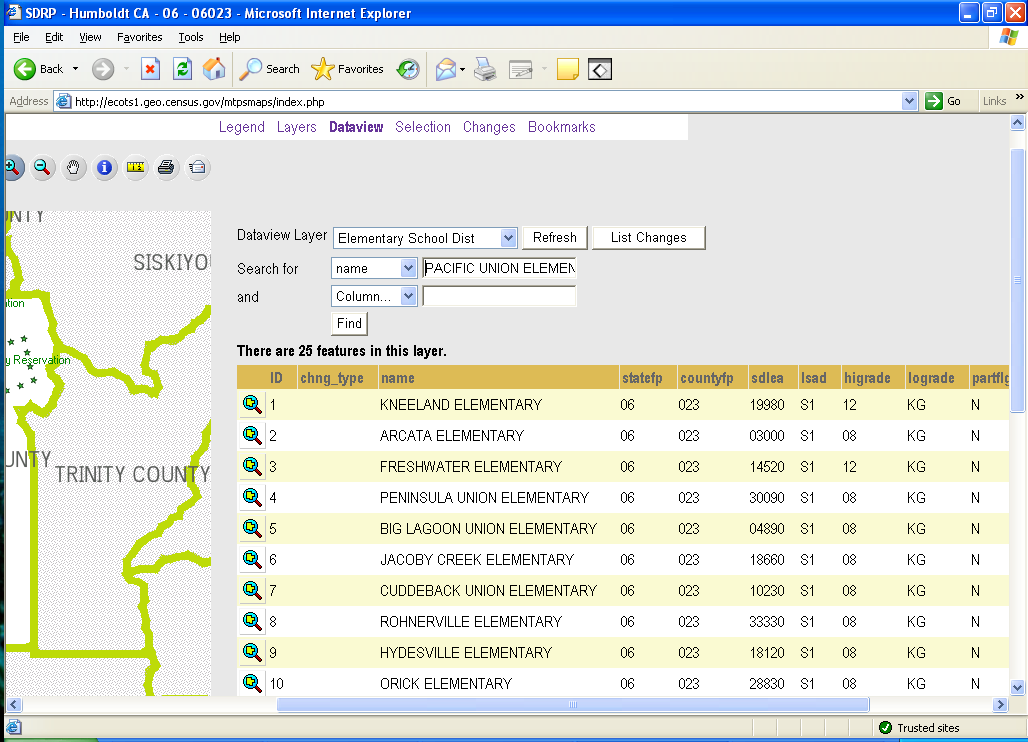

Searching for “PACIFIC UNION ELEMENTARY” displays the feature for the user to zoom to.
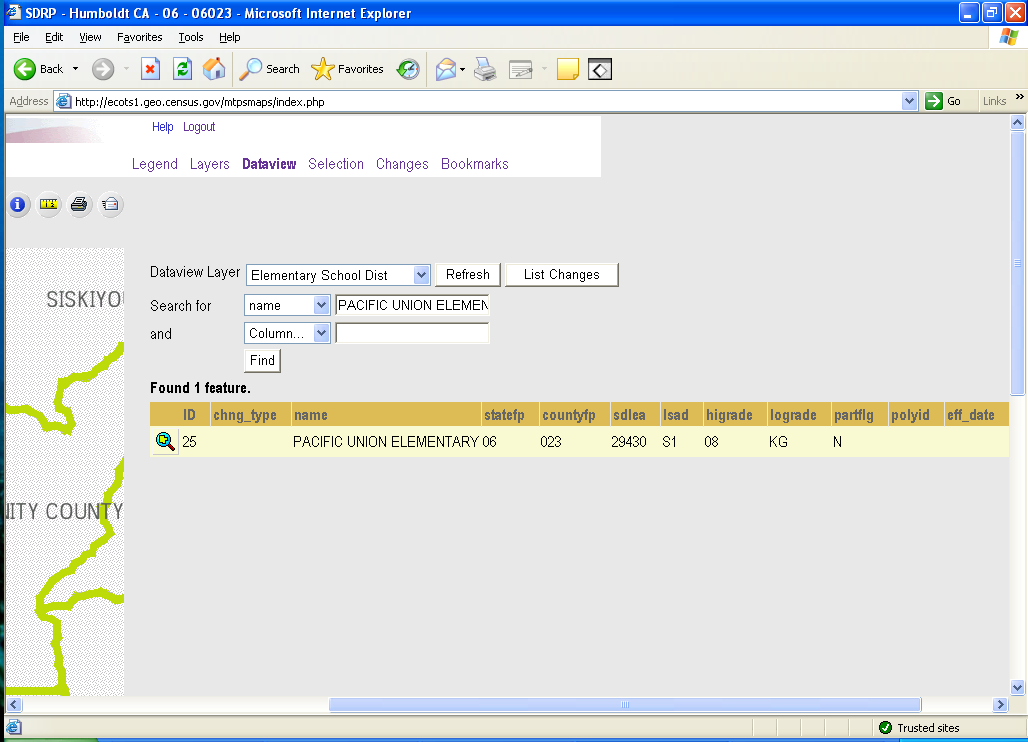
Note: Once the user has used the dataview tab to select a particular school district or feature, they may use the get info tool to get more information about the school district. Click on the get info tool and click the school district to get information about it as shown here.
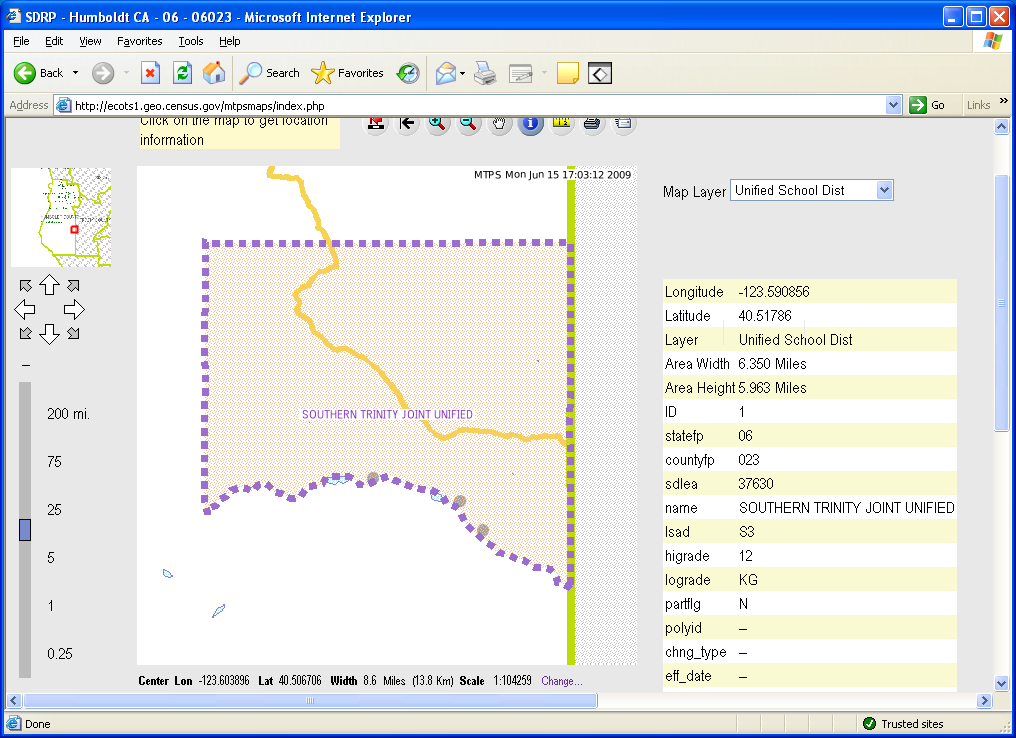
Selection
The
selection tab is used with the get info tool
![]() .
Users should use the selection tab to choose an “active”
selection layer so that they may get information about the features
in that layer. The get info tool will only get information about
features that are in the current layer in the selection tab.
.
Users should use the selection tab to choose an “active”
selection layer so that they may get information about the features
in that layer. The get info tool will only get information about
features that are in the current layer in the selection tab.
For example, the user may select “Unified School Dist” as the active selection layer. Note: In order to choose a layer as the active layer, the layer must be turned on in the layers tab. (For more information on the layers tab, see page 14.)
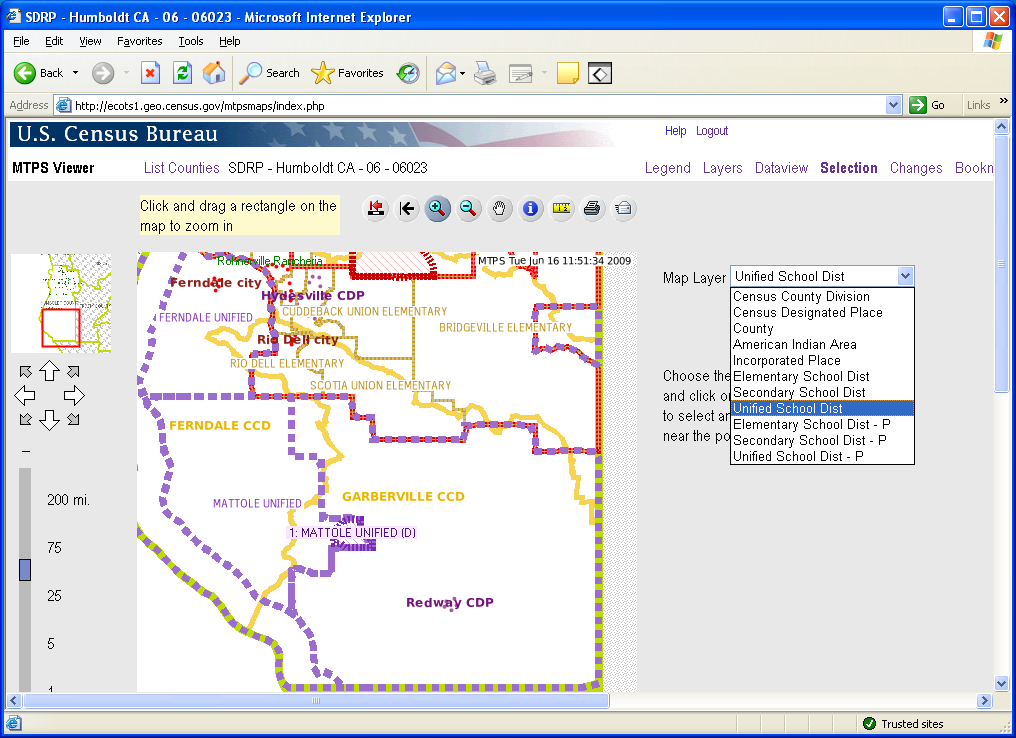

After
choosing the “active” map layer, the user should click on
the get info tool
![]()

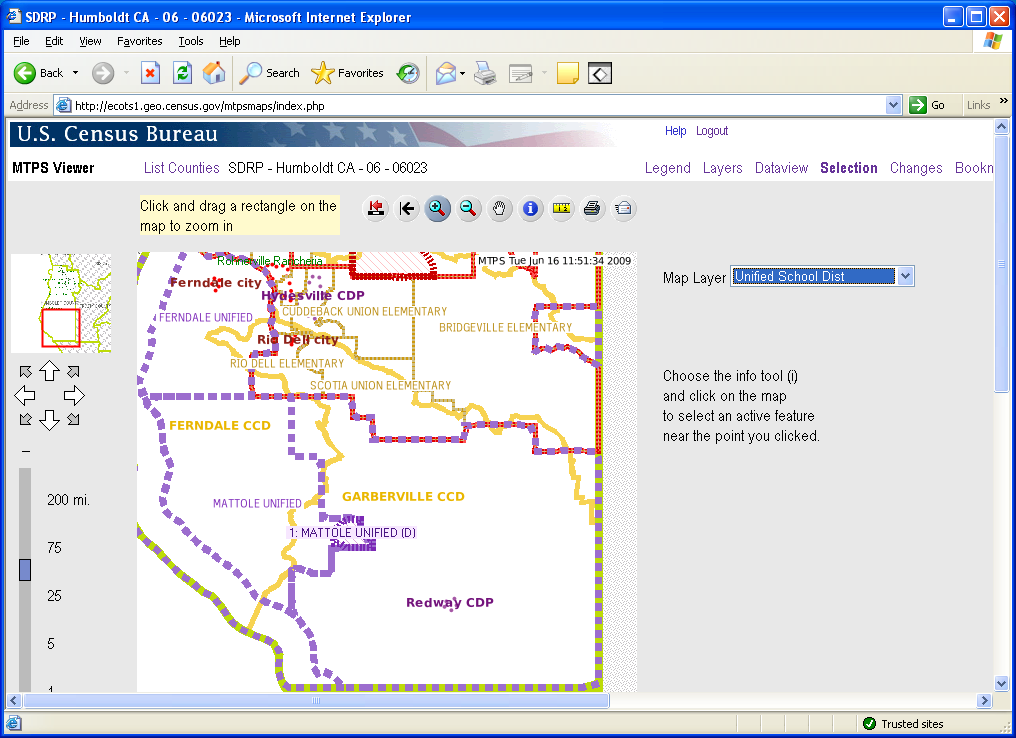
C lick
on a unified school district to get information about it. The
selected feature will be highlighted in orange.
lick
on a unified school district to get information about it. The
selected feature will be highlighted in orange.
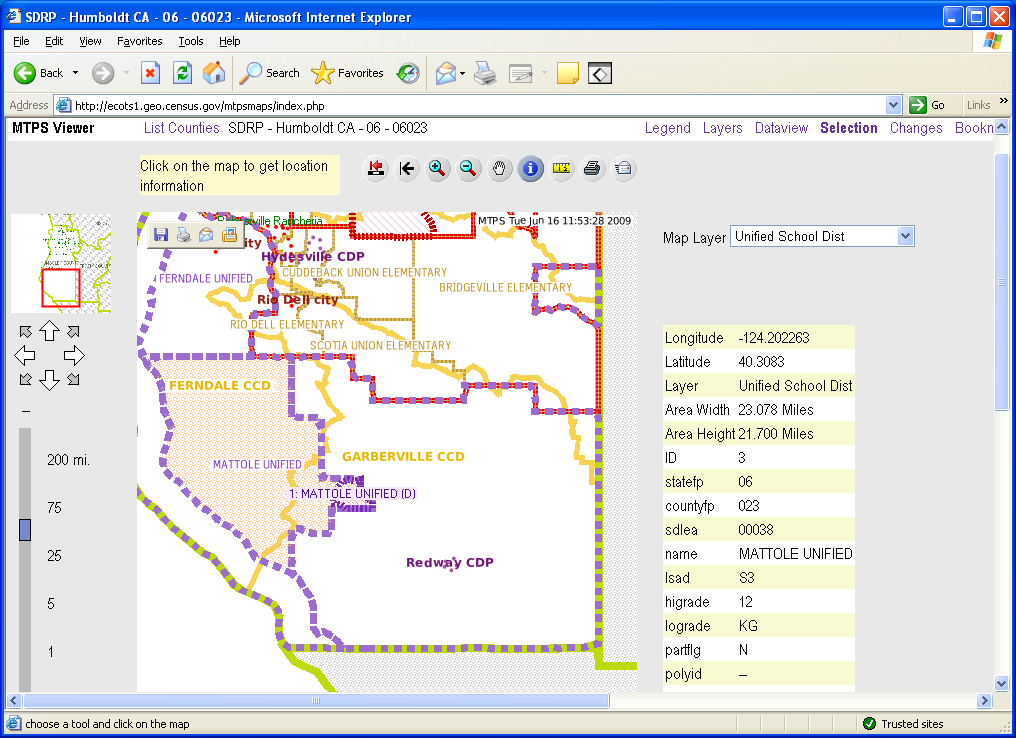
N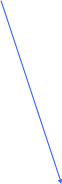 ote:
The map displays the change to “Mattole Unified” but the
user cannot use the get info tool to select the changes area. In
order to use the get info tool on only the changes area, the user
must change the active map layer to “Unified School Dist –
P.”
ote:
The map displays the change to “Mattole Unified” but the
user cannot use the get info tool to select the changes area. In
order to use the get info tool on only the changes area, the user
must change the active map layer to “Unified School Dist –
P.”

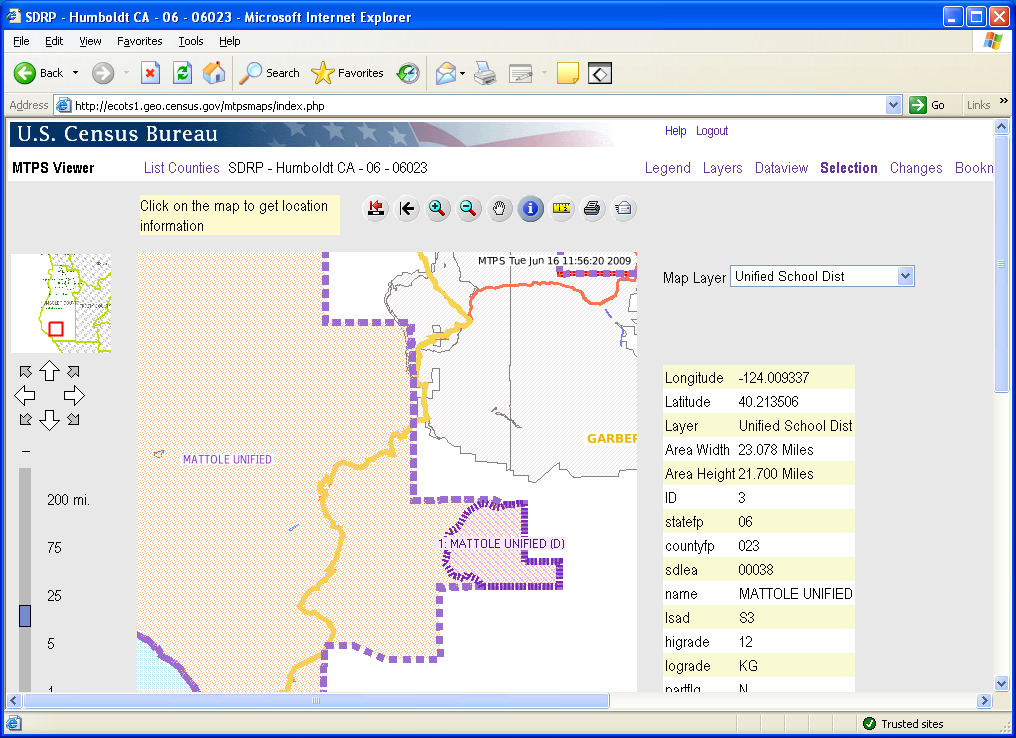
Changes
The changes tab allows the user to view changes by layer (unified school district, line changes, etc.) The user can zoom to each change to verify that the Census Bureau incorporated the submitted changes correctly.
I n
order to view a change, the user must first select a layer.
n
order to view a change, the user must first select a layer.
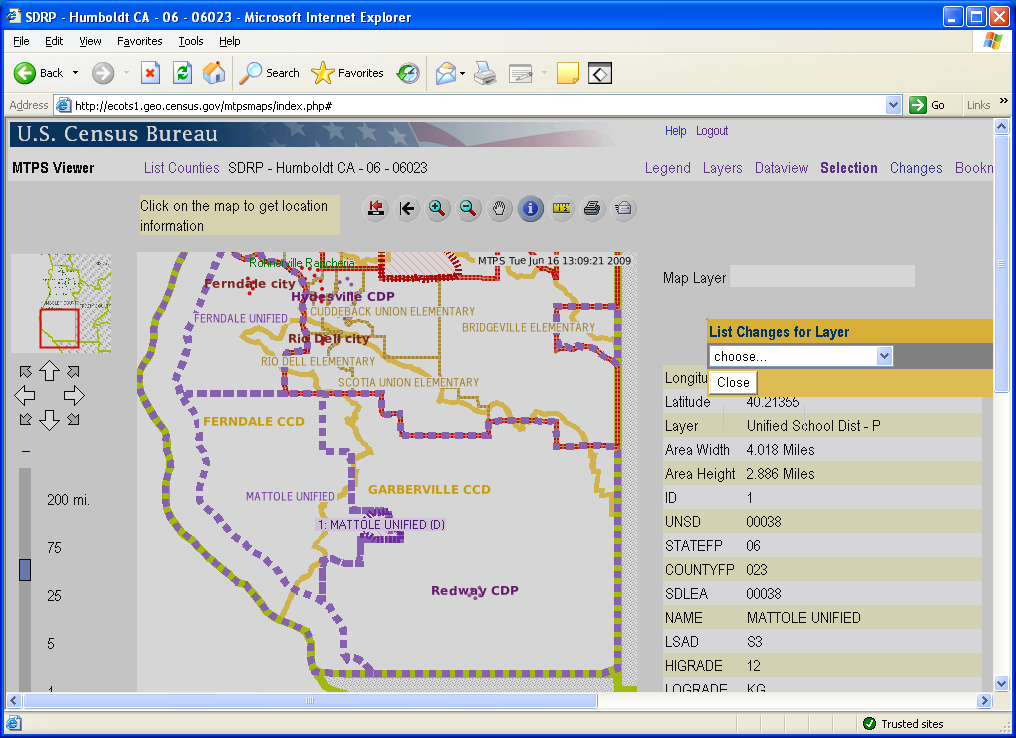

All of the submitted changes for that layer will be listed the same way features are listed in the dataview tab. The user can zoom to a change by clicking on it.
Note: The user can also see a list of changes by using the dataview tab and choosing a layer with “P” after it. For example, the layer “Elementary School Dist – P” will list the changes made to elementary school districts.

Verifying Changes
The MTPS Viewer only allows participants to view the changes submitted during the delineation phase of the project. If updates to the shapefiles are necessary, you must download shapefiles from our partnership shapefile download site. (See page 32.) Of course, if there are only a couple of corrections needed, please feel free to contact us directly and we’ll zoom to the same area in the map viewer to see the update(s) that we missed.
Although only one participant per state may login to the viewer at a time, the Census Bureau geography staff can login to any state at the same time as participants. If a user has questions about verifying changes or sees a problem, he or she can review the changes with Census Bureau geography staff over the phone. Additionally, school district shapefiles will be available. Please see the next section, section V.
Participants should carefully check the changes to ensure that the Census Bureau data reflects the desired changes. The following examples will show correctly updated changes and changes that were not incorporated into the MAF/TIGER database.
Contact Information:
We encourage you to contact any of the following Census Bureau geographic staff with any questions about verifying your changes:
Ms.Colleen Joyce (301) 763-5890
Ms. Pat Ream (301) 763-9042
Mr. Ian Millett (301) 763-9038
Ms. Lyndsey Abel (301) 763-1114
E-mail: geo.school.list@census.gov
Create New School District
(In this example, changes submitted by the participant were not correctly
incorporated in the Census Bureau database.)
The changes submitted by the participant: create new school district Goodfellows Secondary as shown below.
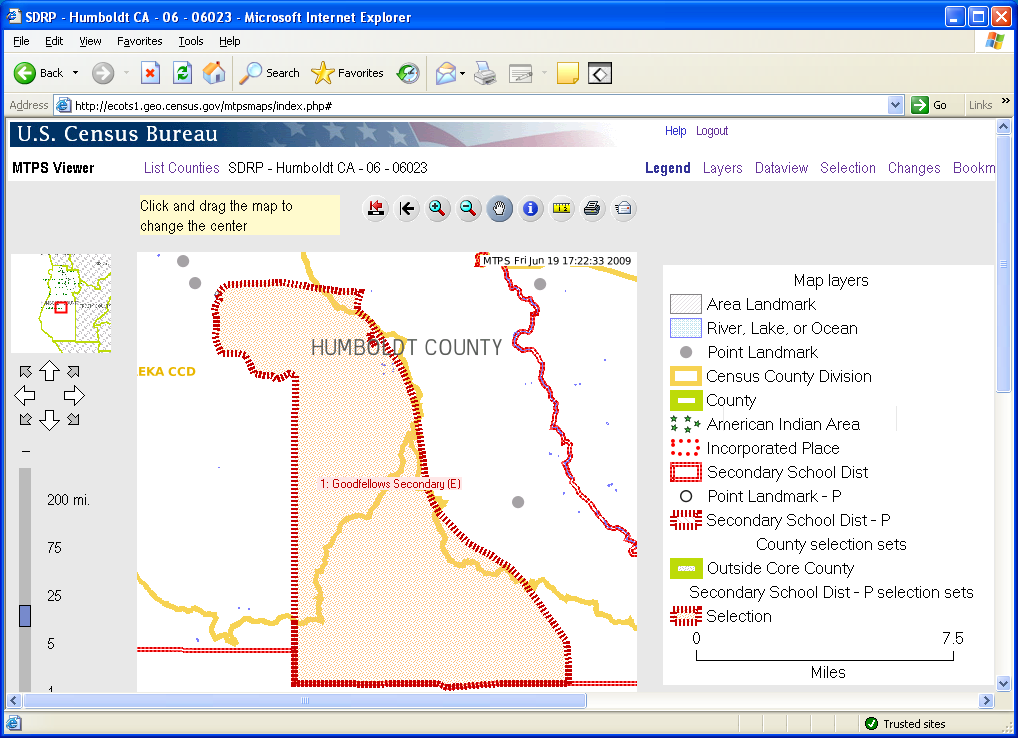

This screen shows the same map extent with the changes layer turned off. The secondary school district layer (in red) does not reflect the submitted changes. The new school district, Goodfellows Secondary, does not display in the secondary school district layer, which means that it is not in the Census Bureau’s database. Contact the school district personal at the Census Bureau to inform them of the problem.
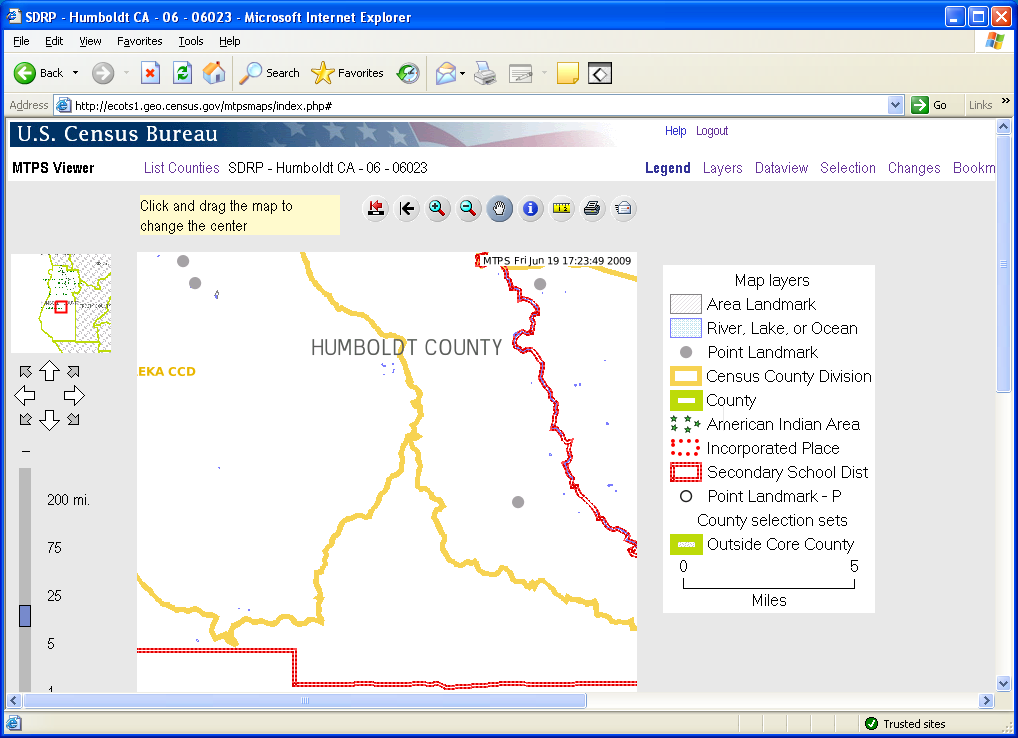
Create New School District
(In this example, the reported changes were correctly
incorporated into the Census Bureau’s database.)
The
participant submitted changes to create a new unified school district
(Lake Unified School District). The boundary of the new school
district can be displayed by turning on the “Unified School
District –P” layer alone or with the “Unified
School District” layer.
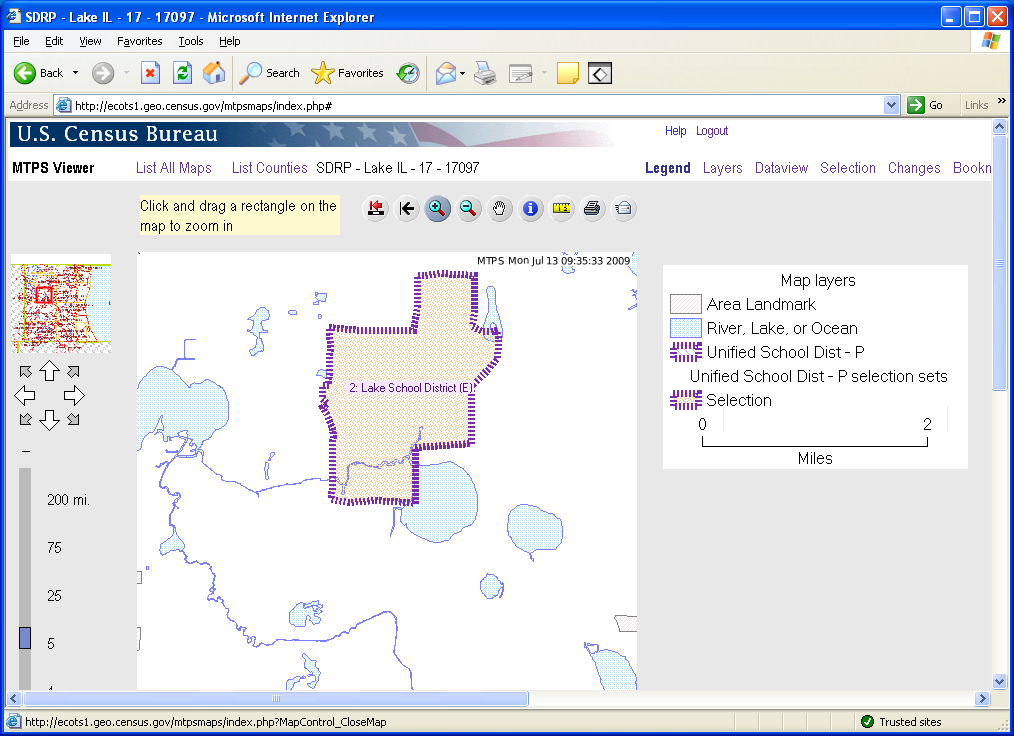
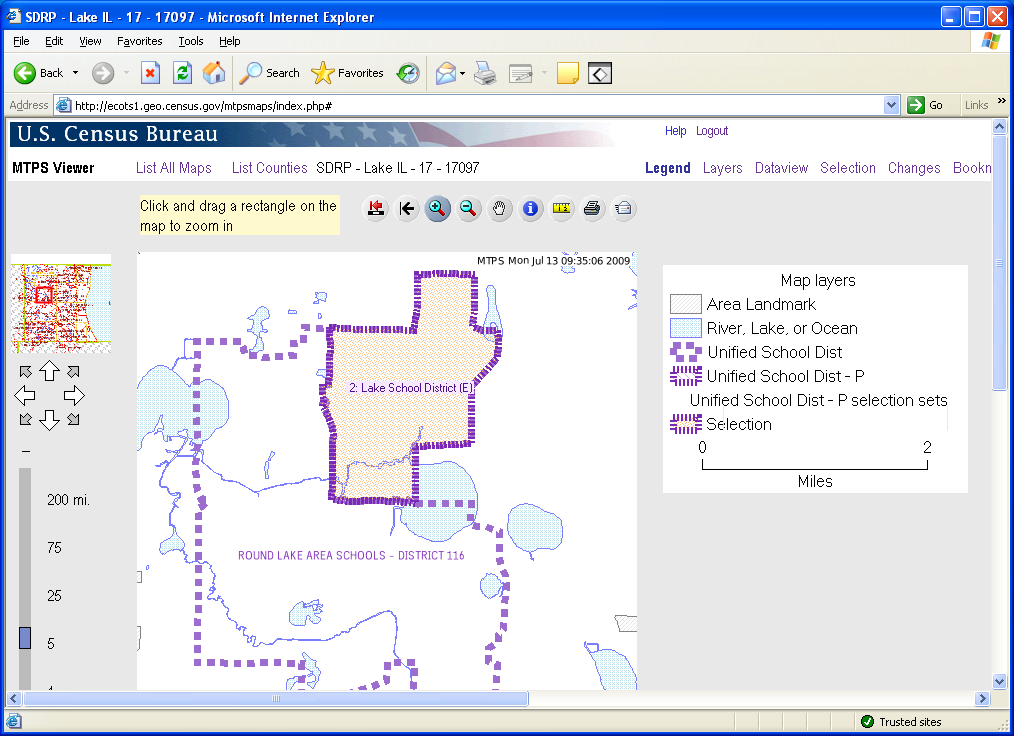
With only the “Unified School District” layer turned on, Lake Unified School District shows as its own unified school district. Remember, the school district layer (without the “P”) reflects the Census Bureau’s MAF/TIGER database. Therefore, this new school district was successfully uploaded.
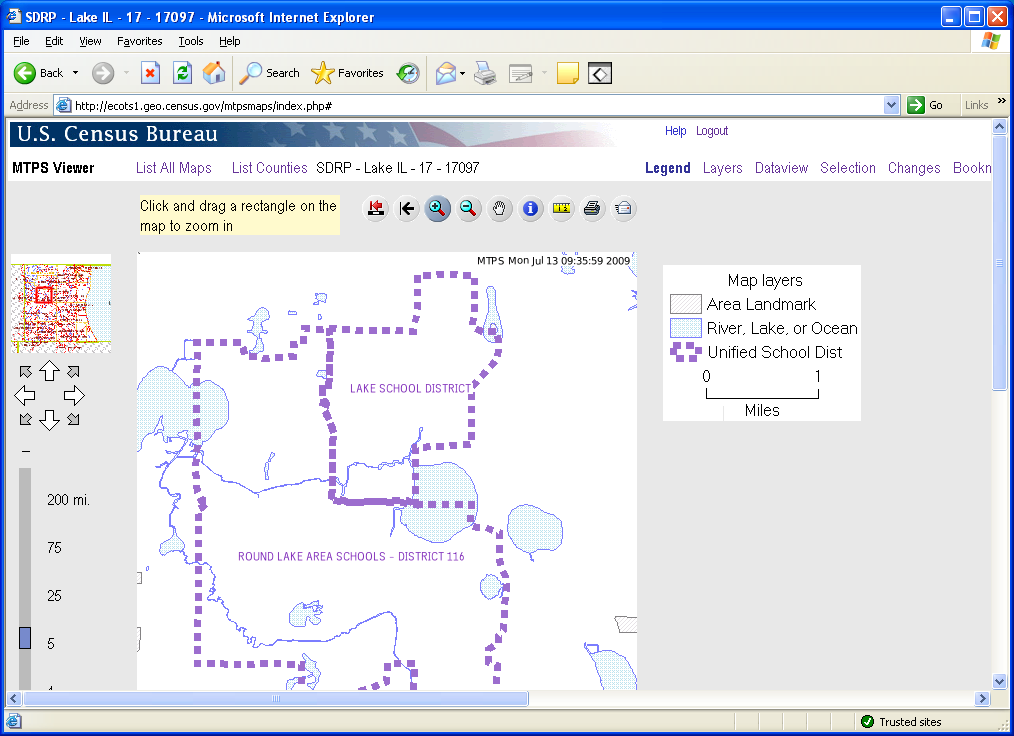
Boundary Change
(In this example, the boundary changes were not correctly
incorporated into the Census Bureau database)
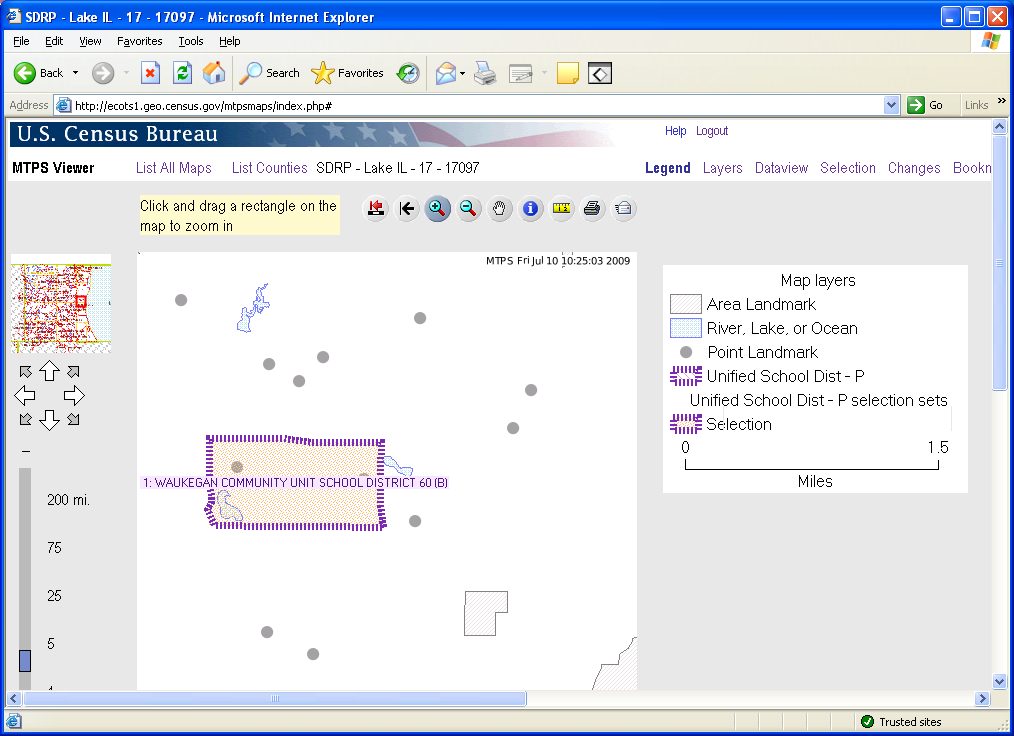
In this boundary change, Waukegan Community Unit Unified School District was supposed to gain area from North Chicago Unified School District. The highlighted area shows the area of the boundary change submitted by the participant. The highlighted change area in a boundary change will always display the name of the school district receiving the area. The change area in this example lists Waukegan Community Unit Unified School District which means that the participant submitted a boundary change where Waukegan Community Unit Unified School District would receive this area.
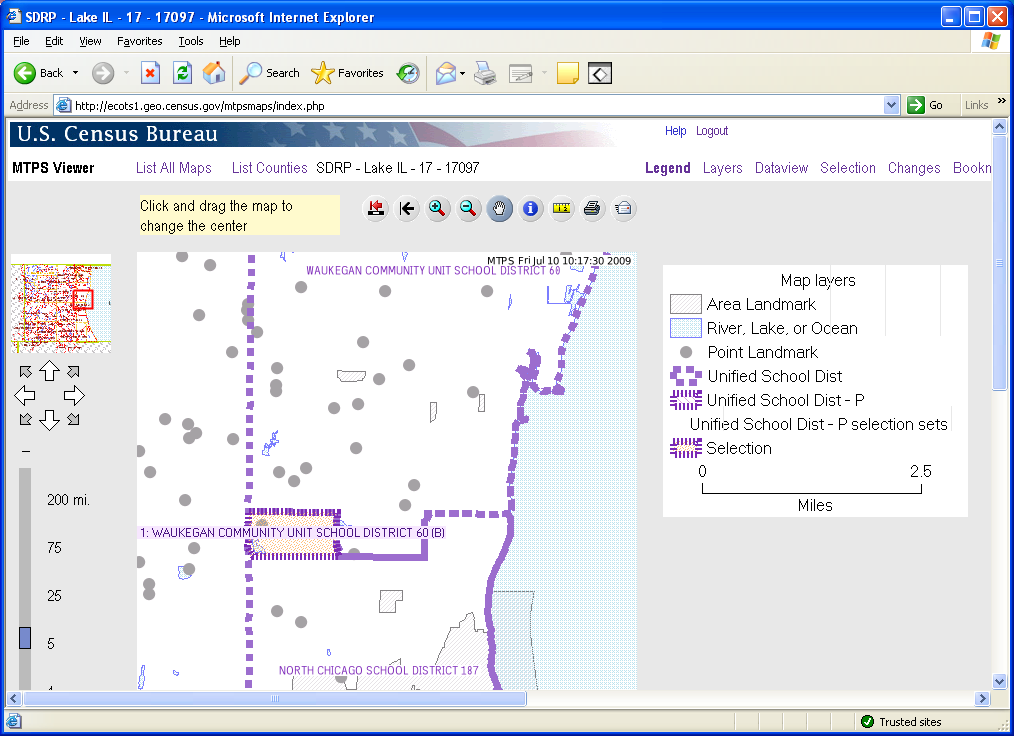
It is easiest to see the current school district boundaries (the Census Bureau MAF/TIGER database after participant changes have been incorporated) with the changes layer turned off. The unified school district layer here shows that the area of North Chicago Unified School District (blue box) that was supposed to move to Waukegan Community Unit Unified School District did not complete the boundary change. The participant should contact the Census Bureau to report the problem.
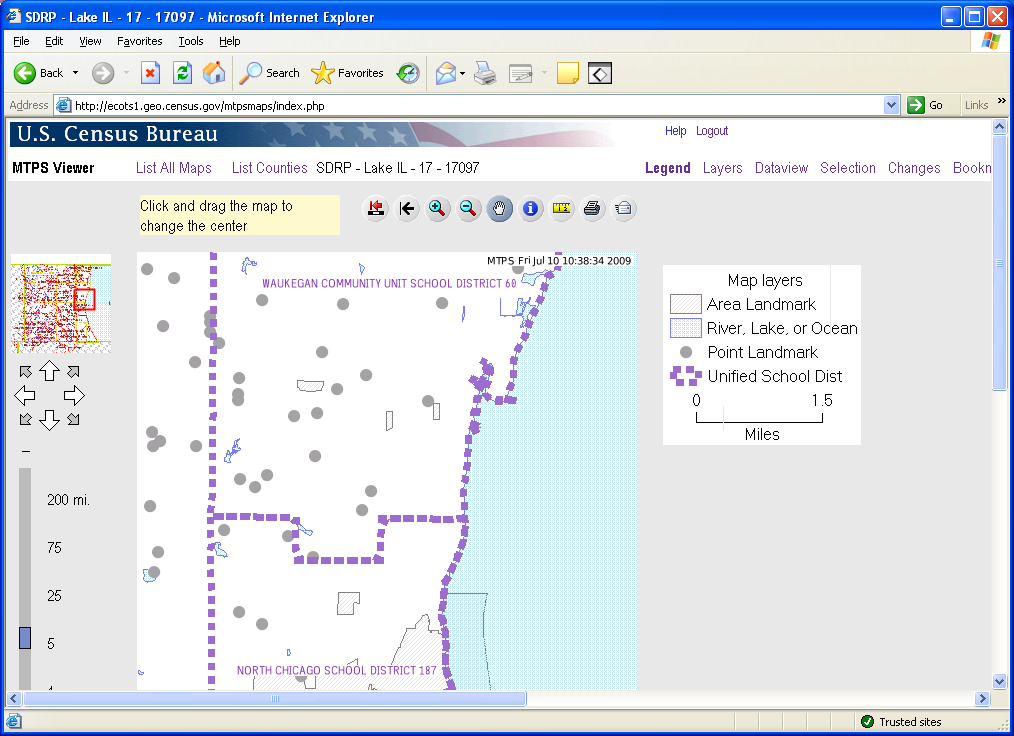

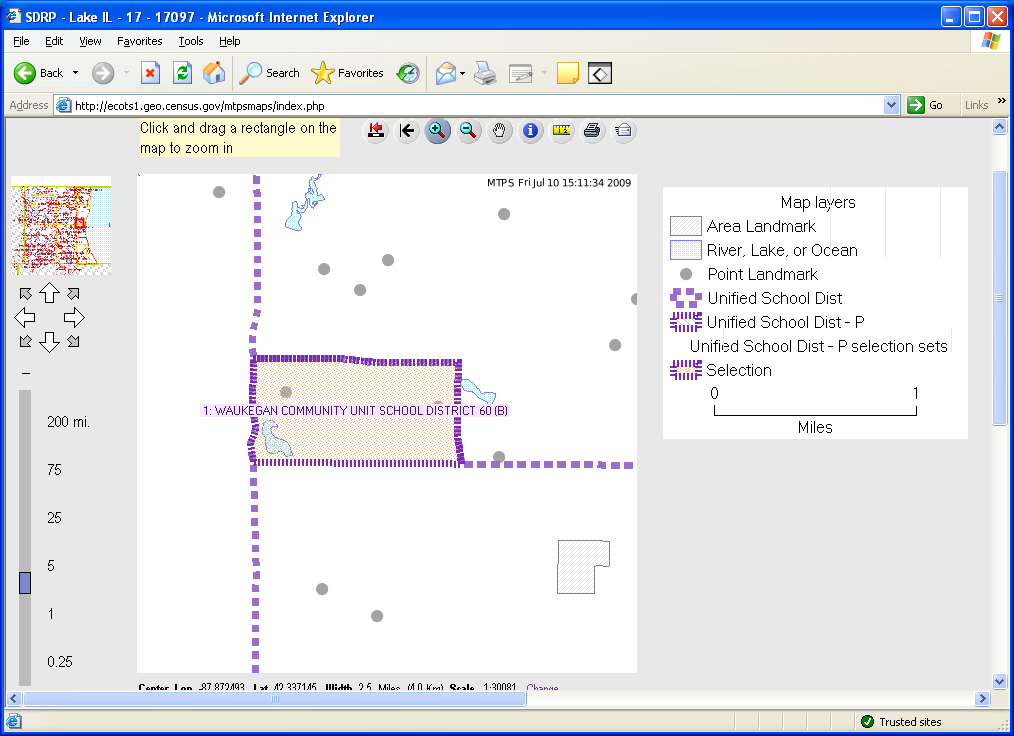
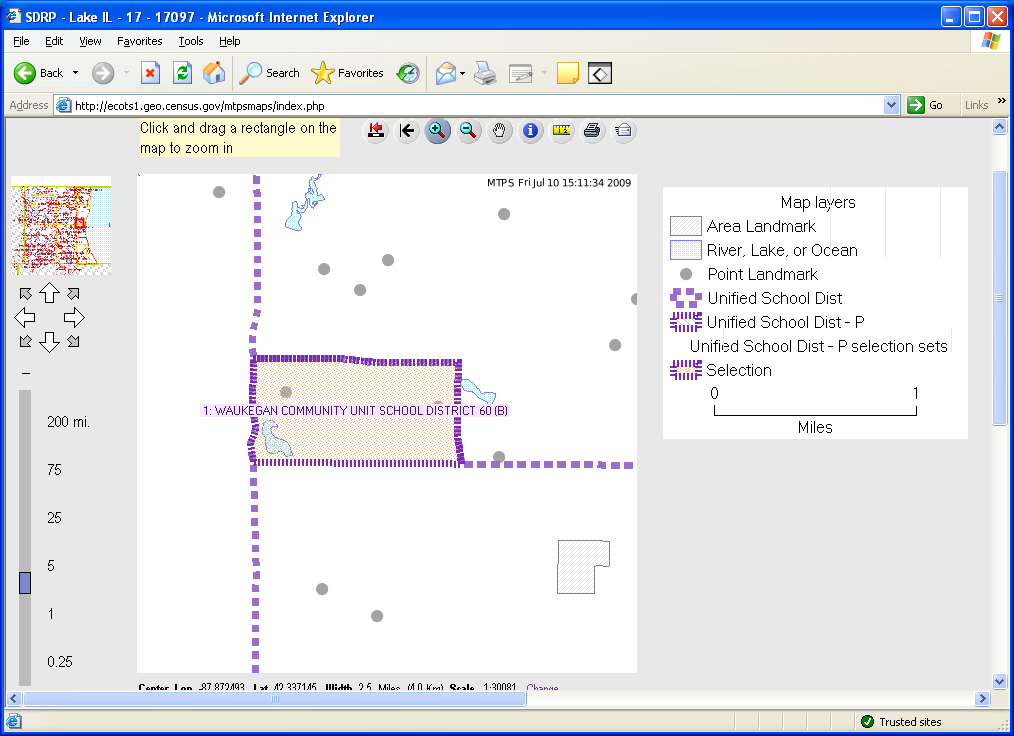
Dissolution
(In this example, the changes were correctly incorporated into MAF/TIGER)
The term simple dissolution refers to the situation where one or more existing school districts are entirely absorbed by one other existing school district. A new school district is not created. The name and LEA code of the receiving school district is retained.
This example is actually a simple dissolution to make the example less complicated. Usually, simple dissolutions are submitted by log file so there will not be anything in the changes layer (the –P layer) but the changes will be incorporated into the MAF/TIGER layer (the school district layer without the P). However, this example should give you an idea how to view and verify complex dissolutions.
The term complex dissolution refers to the situation where a single school district is dissolved and its area is split between two or more other existing school districts, with or without additional boundary changes/corrections. A new school district is not created, and the names and LEA codes of the receiving school districts are retained.
I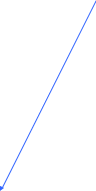
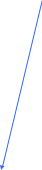
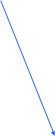 n
this example, the areas of two elementary school districts were
dissolved into another district, Mundelein Elementary School
District. “A” and “B” were dissolved into
Mundelein.
n
this example, the areas of two elementary school districts were
dissolved into another district, Mundelein Elementary School
District. “A” and “B” were dissolved into
Mundelein.
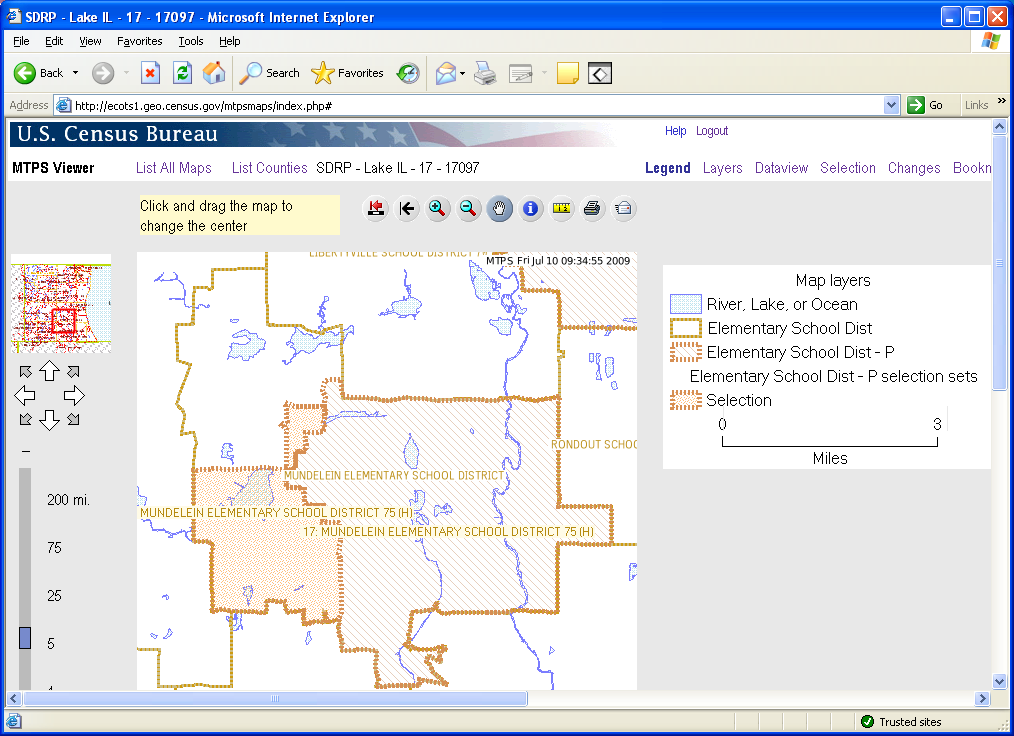
Notice that the two school districts being dissolved into Mundelein Elementary School District are labeled “Mundelein Elementary School District” because that is the name of the school district receiving the area and “H” because H is the code for complex dissolution.
With the changes layer and elementary school district layer turned on, the user can see the former boundaries, noted by an “H” in parenthesis after the district name. There is a record for each of the dissolved school districts in the changes dataview. The records display the name of the school district it is dissolving into.
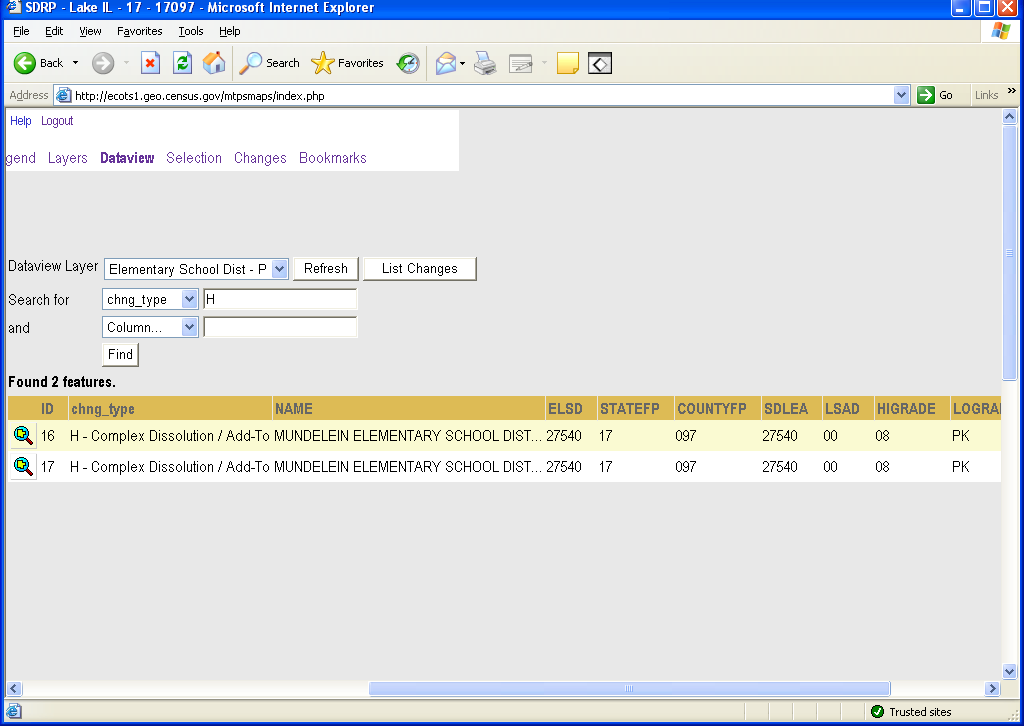
The elementary school district layer shows schools districts “A” and “B” successfully dissolved into Mundelein Elementary School District because its boundaries include the changes area from districts “A” and “B”.
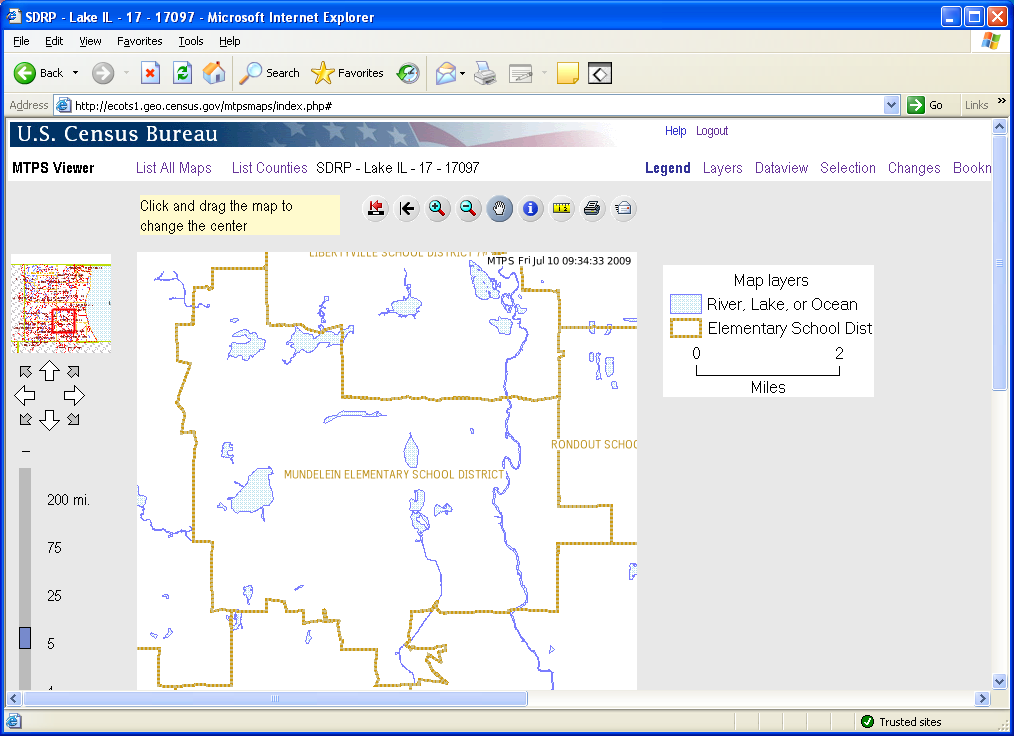
Simple Dissolution and Simple Consolidation
The term simple dissolution refers to the situation where one or more existing school districts are entirely absorbed by one other existing school district. A new school district is not created. The name and LEA code of the receiving school district is retained.
The term simple consolidation refers to the situation where two or more school districts merge to create a NEW school district with a new name and new LEA code, with no additional boundary changes/corrections. There is no change in the overall boundaries of the former school districts.

Simple dissolutions and simple consolidations will not show in the changes dataview and will not display in the changes layer. However, the changes submitted will be reflected in the appropriate school districts layer. For example, the elementary school district layer will display the final elementary school districts after any simple dissolution or consolidation changes were incorporated into the MAF/TIGER database.
In order to verify a simple dissolution or simple consolidation, look at the MAF/TIGER layer, the school district layer without the “P” after it. Verify that the name of the school district is correct. For a simple dissolution, the boundary for the school district receiving the dissolved school district should incorporate the dissolved school district. The same is true for simple consolidations. The outer boundary of a simple consolidation will show the combined school district with its new name. Since simple dissolutions and simple consolidations are completed in the changes log and not in the MTPS, they will not show in the changes layer but the school district layer will reflect the changes.
V. Downloading Shapefiles for Verification
Downloading shapefiles to verify your changes is not necessary but is an option in addition to reviewing your changes in the MTPS Web Viewer. It is also required if you need to use the MTPS to submit corrections to school district boundaries that you discovered during your verification review. The following sections will provide guidelines for reviewing your changes in MTPS or ESRI’s ArcMap software using the downloaded shapefiles. You may also view the shapefiles in other Geographic Information System (GIS) software packages that display shapefiles.
1. To download shapefiles, you will need to go to the following webpage:
http://www.census.gov/geo/www/pvs/PVS_main.html
2. Click the School District Review Program (SDRP)
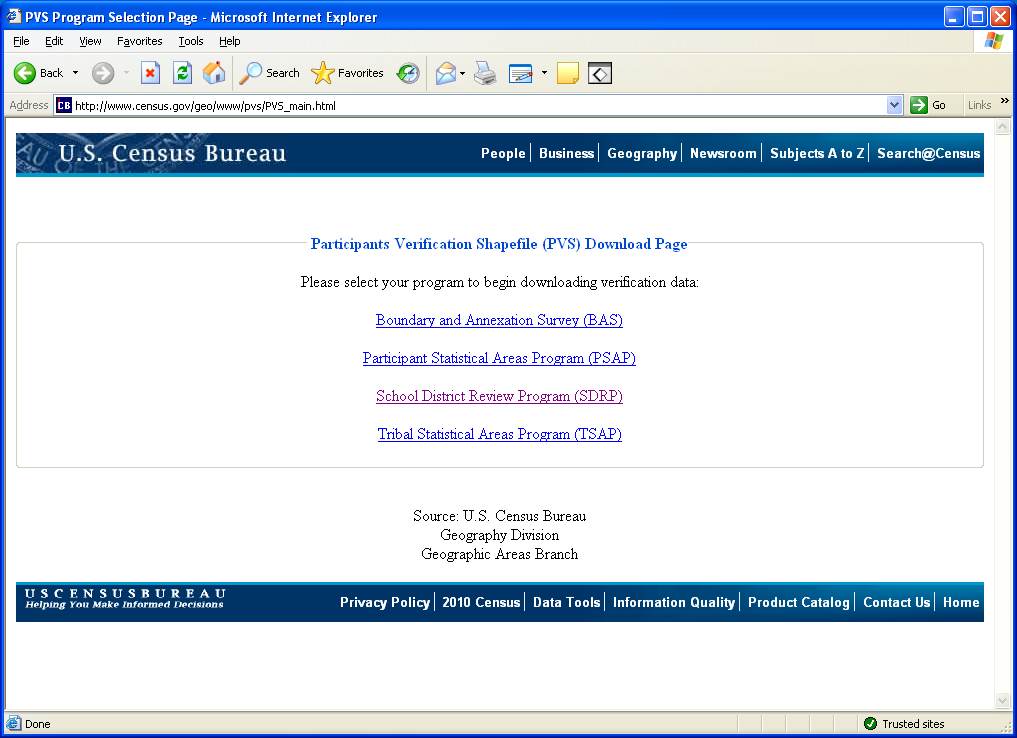

3. Select your state and the county you want to download.


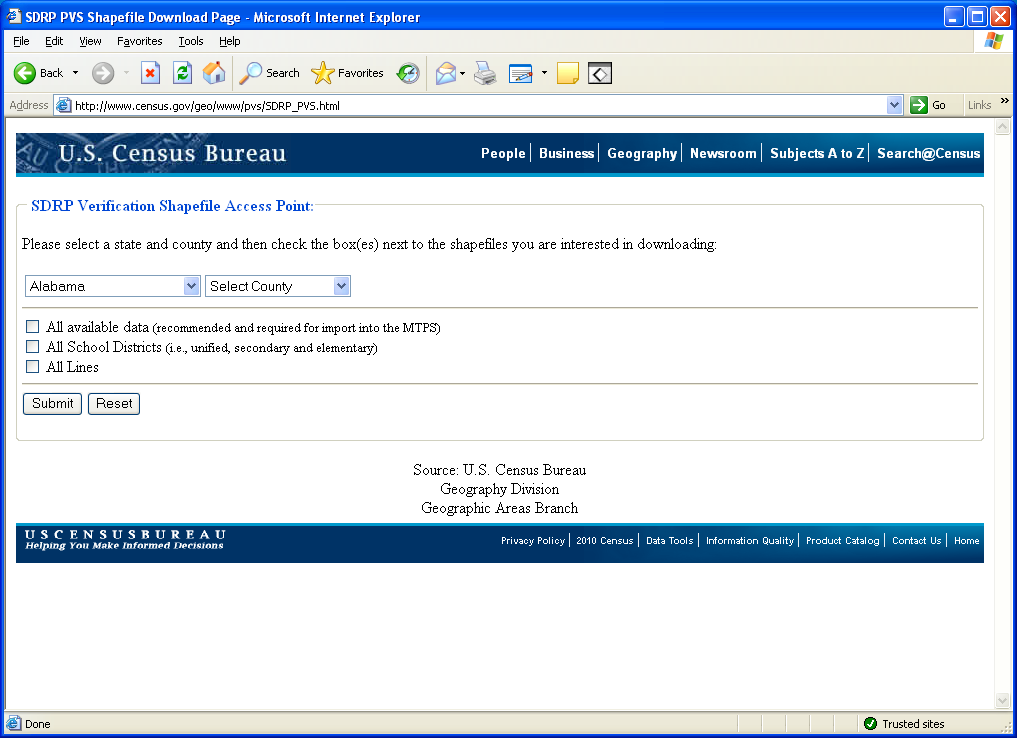
4. You have three options of data to download:
All available data
This will give you the school district layers for the county as well as the state and other layers such as water, incorporated place and county subdivisions. If you need to submit edits in the MTPS, you will need to use this option.
All School Districts
With this option you will only get school districts for the county.
All Lines
All lines in MAF/TIGER database for the county.
It may be simpler to just download the school district layers to do your review. In the event that you need to submit changes, download all available data. Or, if you have a lot of counties to review, you may want to download all available data for one county which will give you the statewide school district layers. You could use the state-wide school district layer for your review and then download all available data on the counties that you need to edit in the MTPS.
After you choose which files to download, save the files on your computer.
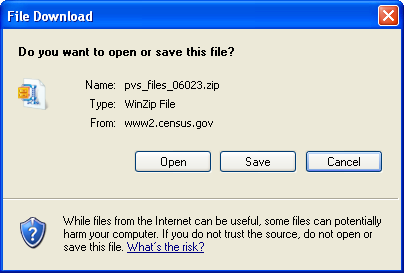
You may review the files in ArcMap, MTPS or other GIS software that recognizes shapefiles.
Please see Section VI if you wish to use ArcMap and
Section VII if you plan to use the MTPS.
Section VII also covers how to make corrections in the MTPS.
You must use the MTPS to make corrections
that you plan to submit back to the Census Bureau
VI. Tips for reviewing changes in ArcMap and Other GIS Software Packages
Using other shapefiles for reference
You may want to bring in your own reference shapefile to help in the review of the school districts shapefiles.
You cannot download the changes you submitted to the Census Bureau but you can view them in the MTPS viewer or retrieve them from the SDRP submission you sent to the Census Bureau. To do this, open the zip file you submitted and add the COMPLETE file for the applicable layer (such as unified) to ArcMap. This layer represents the county as you submitted it (including your changes) to the Census Bureau in fall 2009.
Differences between your reference shapefile and the Census Bureau shapefile

In MAF/TIGER, the Census Bureau’s geographic database, the Census Bureau maintains a feature to feature relationship. This means that a school district boundary should always follow the feature that bounds it, even if that feature appears spatially displaced in comparison to your own shapefile of the feature.
For example, Springfield school district follows Main Street for its northern boarder. Your shapefile has Main Street about 8 feet north of where Census Bureau shapefiles show Main Street. While your location of Main Street may indeed be more spatially accurate, it is very important that Springfield school district follow the feature that bounds it, in this example Main Street, in MAF/TIGER. Do not move the boundary of Springfield school district to where your shapefile has Main Street. Population will be tabulated according to the features in MAF/TIGER and therefore it is important your school district boundaries follow the Census Bureau’s features.
Many school districts follow non-visible boundaries such as section lines. While the Census Bureau does not have section lines in MAF/TIGER, many features such as roads follow section lines. Section lines and other non-visible lines should maintain a relationship with other MAF/TIGER features. For example, if a non-visible boundary is halfway between two roads or other section lines, that boundary should be halfway between the roads or section lines as they appear in the MAF/TIGER database.
Please keep this feature to feature relationship in mind when reviewing your school district boundaries. If you have any questions, please do not hesitate to contact us.
Please see the examples on the next page.
VII. Verification Examples
Example I
You may encounter differences between the changes you submitted (or your own school district shapefile) and the shapefiles you downloaded (which represent MAF/TIGER).
The yellow area below represents the area to be changed in a boundary correction. The area will move from the grey school district to purple school district.
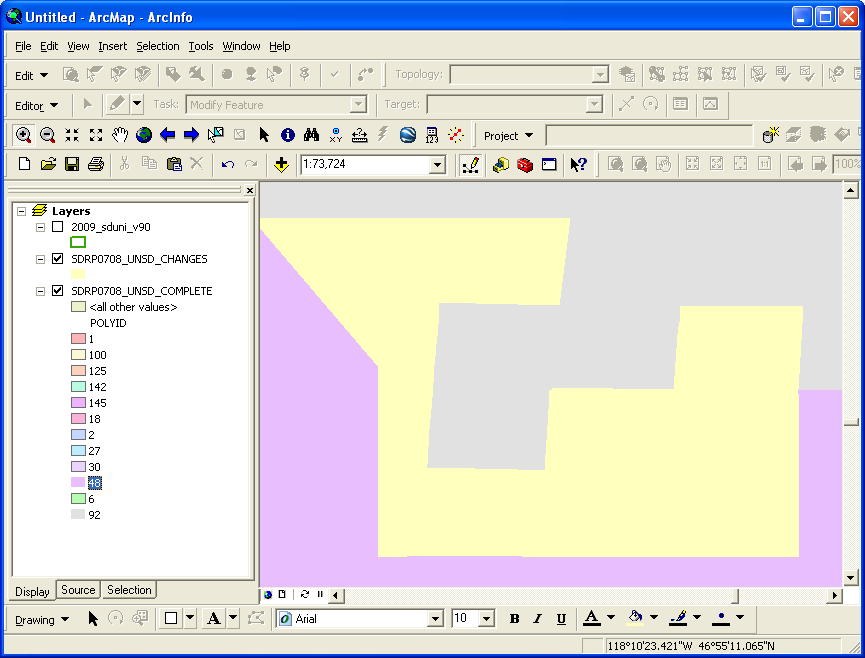
Here is how the new boundary will look after the purple school district has annexed the yellow area. This layer shows the entire county as delineated by the participant. You can see the entire county with the changes you made by opening the zip file you sent to the Census Bureau. Bring the shapefile SDRP0708_<fips code>_UNSD_COMPLETE into ArcMap.
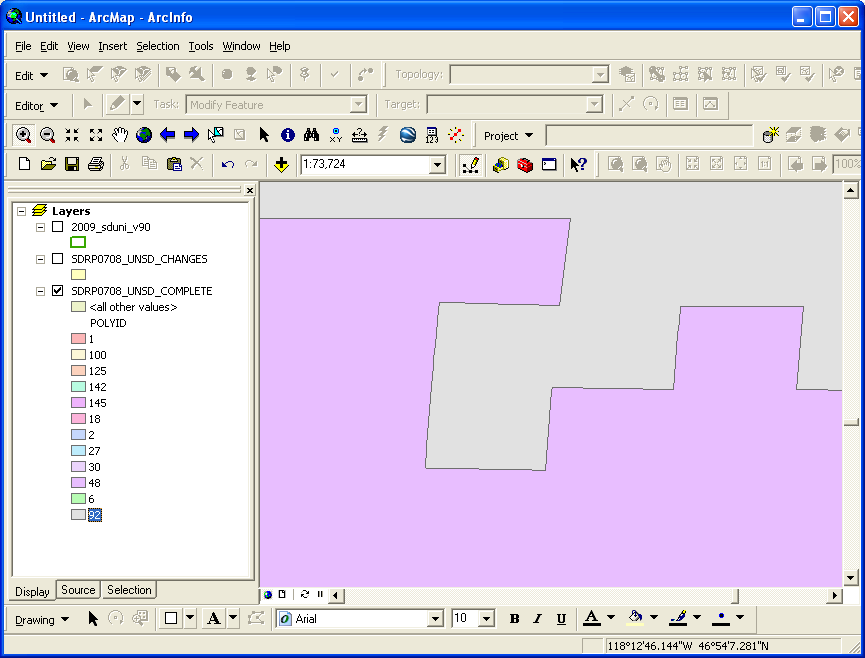
Here is the same shapefile with the actual boundary in MAF/TIGER, represented by the green line. As you can see, the purple school district now has the yellow area that used to be part of the grey school district as requested by the participant. However, the green MAF/TIGER boundary does not perfectly follow the boundary the participant submitted.
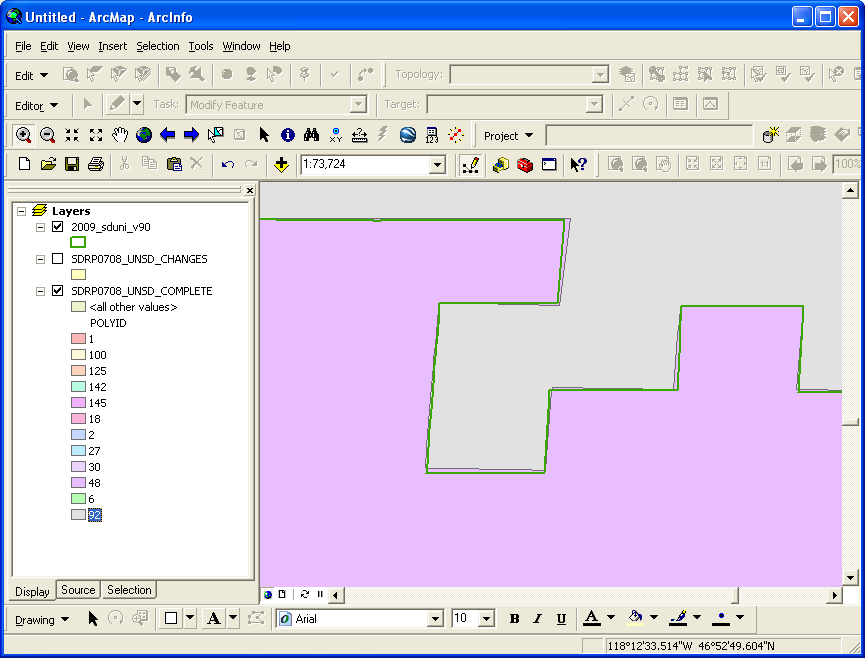
Some things to keep in mind if you encounter this:
Are there housing units between the two boundaries? If there are, please contact the Census Bureau about the difference. We will work with you to correct the boundary so that the housing units are tabulated in the correct school district.
Is the difference significant? This will depend on the geography of the area in question, but in general, differences of less than 30 feet do not affect population counts. In very remote areas with sparse populations, a difference of 60-75 feet is likely not significant for population tabulation. If you feel the difference will affect population counts for the school districts, please contact us.
Is the boundary following the correct feature? The school district boundaries should follow MAF/TIGER features. If your school district boundary is following the wrong MAF/TIGER feature, for example, the wrong road, please contact the Census Bureau geography staff. In the upload process, we may have moved your boundary to a close (within 30 feet) MAF/TIGER feature. If we placed the boundary on the wrong feature or you have questions, please contact us.
Example II
In this example, the participant requested to move the boundary of the red school district from the current boundary of the road to about 50 ft north of the road.
The purple line represents the new boundary as requested by the participant.
T he
black boundary line represents the road (old boundary)
he
black boundary line represents the road (old boundary)

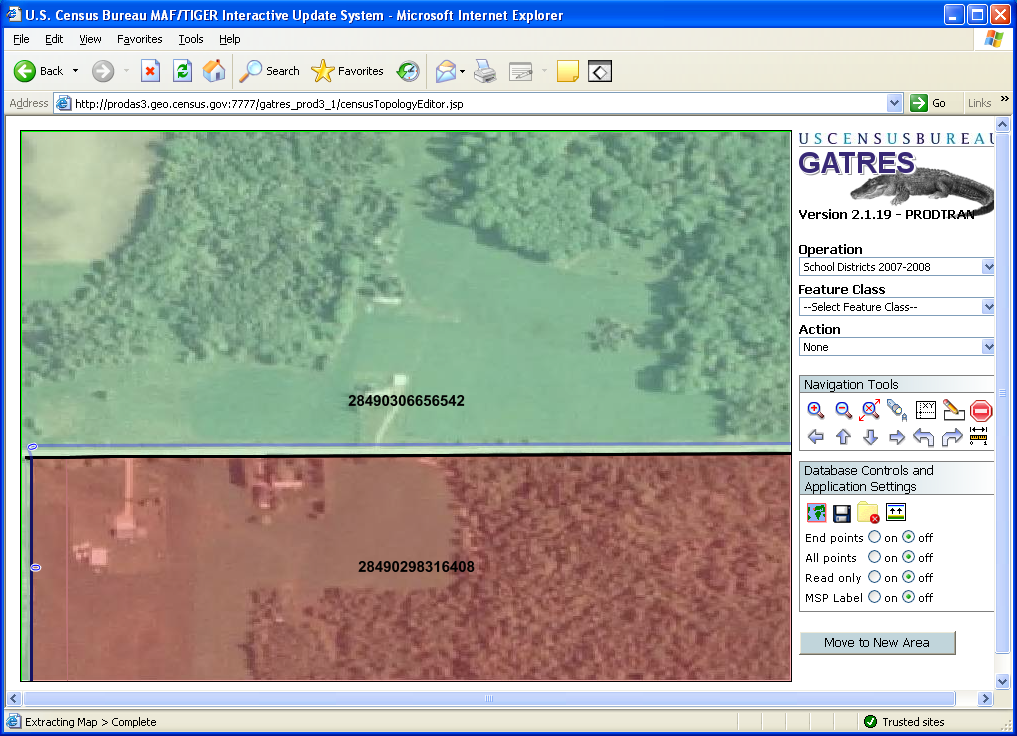
In this example, Census Bureau geographers chose not to move the boundary as requested. The new boundary would not include any new housing units and we could not discern any reason move the boundary parallel to the road.
If a school district boundary follows a feature, such as a road, it is important to use the MAF/TIGER road as the boundary, even if you think that feature is spatially inaccurate in MAF/TIGER. Your shapefiles may have the road slightly north of where the Census Bureau has it but the school district should follow the feature in MAF/TIGER that bounds it rather than where your records show it spatially. This will ensure correct population counts during tabulation. If you have any questions about this, please contact us.
Example III
This example is relevant in situations where neighborhoods or single houses attend a different school district than the surrounding or adjacent school district.
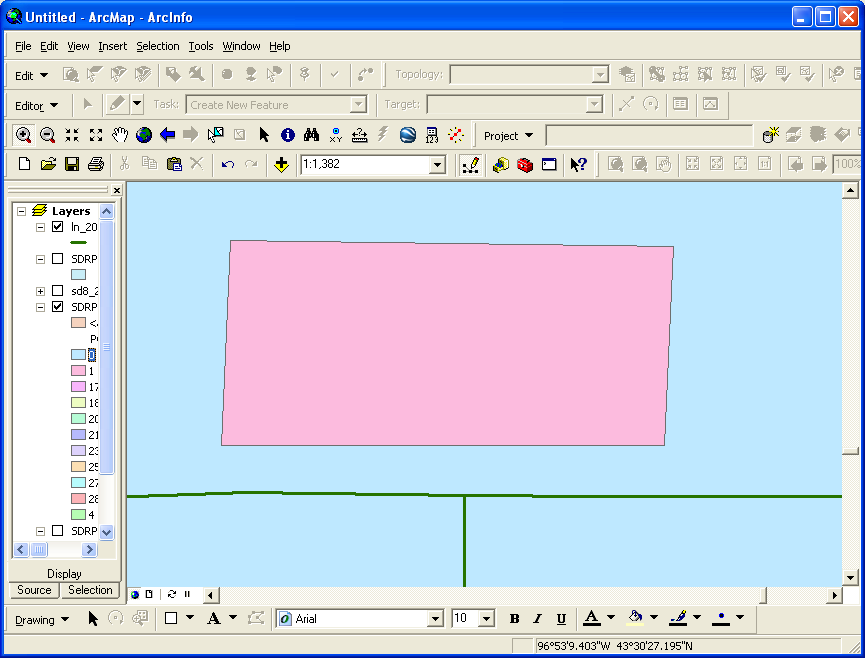
If you need to place a house or a group of houses in a different school district than the surrounding school district, it is important to parcel the area to the road. For example, the pink area represents the parcel to be assigned to a school district other than the surrounding area as requested by the participant. The green line represents the road. Again, since the Census Bureau maintains a feature to feature relationship in MAF/TIGER, it is important that the boundary use the road in this case, assuming that by using the road, no housing units would be allocated to the wrong school district.
During the upload process, the Census Bureau geographers moved the boundary of the parcel to use the road (green line) as the southern boundary. You may encounter similar situations with your boundary changes. If you do not agree with the changes or are unsure how the boundary should look to correctly delineate an area, please do not hesitate to contact us. We will be happy to discuss the situation with you to ensure that the housing units are tabulated in the correct school district.
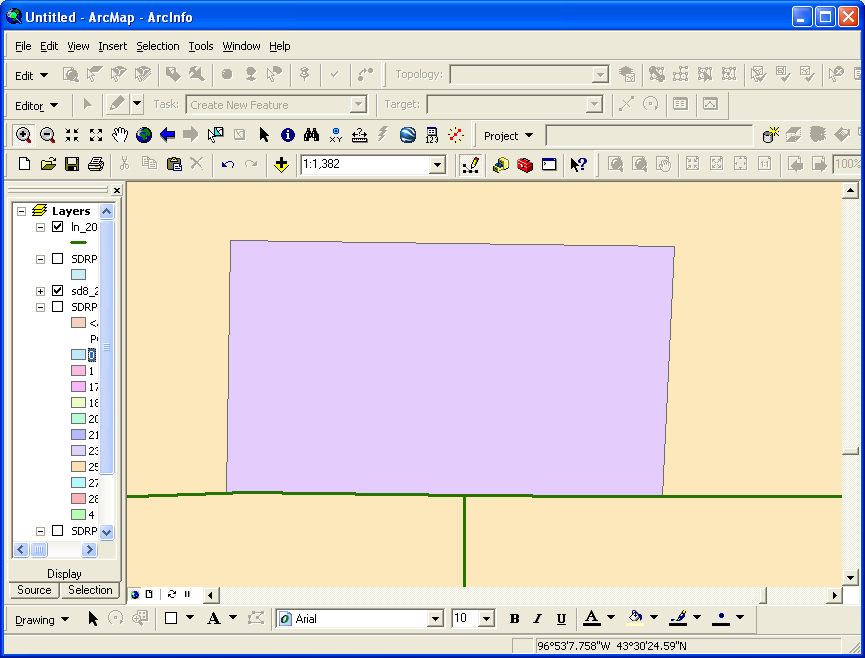


Area added to parcel by geography staff
VIII. Reviewing Changes in MTPS and Submitting New Changes
1. If your computer does not have the MTPS on it already, you will need to install it using the program disk mailed to you in August 2009.
2. Next, open your C: drive and rename the folder “MTPSData” to “MTPSData_old” or something else to signify your previous work.
3. Create a folder on your C: drive called “MTPSData”
4. Place the following files from your MTPSData_old folder into your MTPSData folder:
SetupFile_SDRP0708<state>.xml
MTPS1.txt
5. Download the partnership shapfiles (all available layers) as instructed on page 32. In order to review changes in the MTPS, you must download “all available data.” This ensures you have the latest Census Bureau shapefiles with the latest updates to MAF/TIGER, the geographic database.
6. Open the zip file and place all of the contents into the “MTPSData” folder.
7. Open the MTPS and open your county by clicking School District > Pick a County. After the county is imported, open the county. You can now review the school district boundaries from MAF/TIGER and submit changes as necessary.
8. During your review, please keep in mind the examples in section VII.
9. If you need to add a shapefile to view in the MTPS, please follow these steps:
1. Put the shapefile into your MTPSData folder on your C: drive.
2. Click on the layers button located on the toolbar
![]()

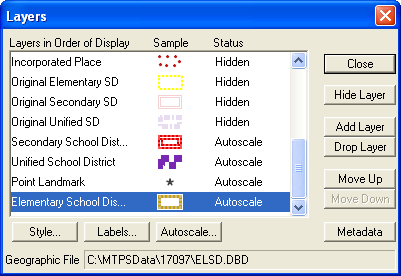
3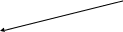
 .
Click on “Add Layer” and browse to your shapefile. You
can change the symbolization of the shapefile by clicking here. If
you encounter problems, please contact us.
.
Click on “Add Layer” and browse to your shapefile. You
can change the symbolization of the shapefile by clicking here. If
you encounter problems, please contact us.
1 0.
If you need to submit changes, use the MTPS just as you did to submit
your original changes. Refer to the MTPS manual, Attachment A of your
documentation as necessary. Please do not hesitate to call us if you
have any questions. (Note that Attachment A has been updated since
it was sent to you in August 2009. The revised version contains
updated procedures for submitting files back to the Census Bureau via
our FTP website.)
0.
If you need to submit changes, use the MTPS just as you did to submit
your original changes. Refer to the MTPS manual, Attachment A of your
documentation as necessary. Please do not hesitate to call us if you
have any questions. (Note that Attachment A has been updated since
it was sent to you in August 2009. The revised version contains
updated procedures for submitting files back to the Census Bureau via
our FTP website.)
11. Be sure to name your submission appropriately to differentiate it from your original submission. We suggest you name it with the state county code underscore “V” for verification. For example, 99123_V.
| File Type | application/msword |
| Author | Lyndsey Abel |
| Last Modified By | donnaz |
| File Modified | 2010-01-27 |
| File Created | 2010-01-06 |
© 2025 OMB.report | Privacy Policy